Starting MMTE Server
There are several methods to start and stop MMTE Server:
-
In MMTE Administrator (highly recommended)
-
By using Windows Server system UI
-
By using CLI utilities
In MMTE Administrator¶
This is the basic method for starting and stopping MMTE Server.
Note
This method allows you to start the primary MMTE system service only. For starting/stopping the secondary service (for Tableau metrics), use one of the other methods.
To start MMTE Server it is recommended to perform the following steps:
-
Open MMTE Administrator.
-
At the bottom of MMTE Administrator main window, find and click the Start Server button:

-
If the email preferences are not set, you will see the following pop-up:
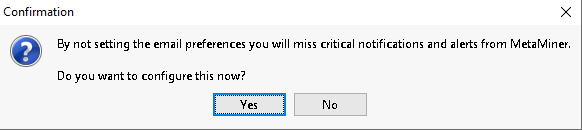
-
It is recommended to click Yes. The Settings - Email dialog window will be opened:
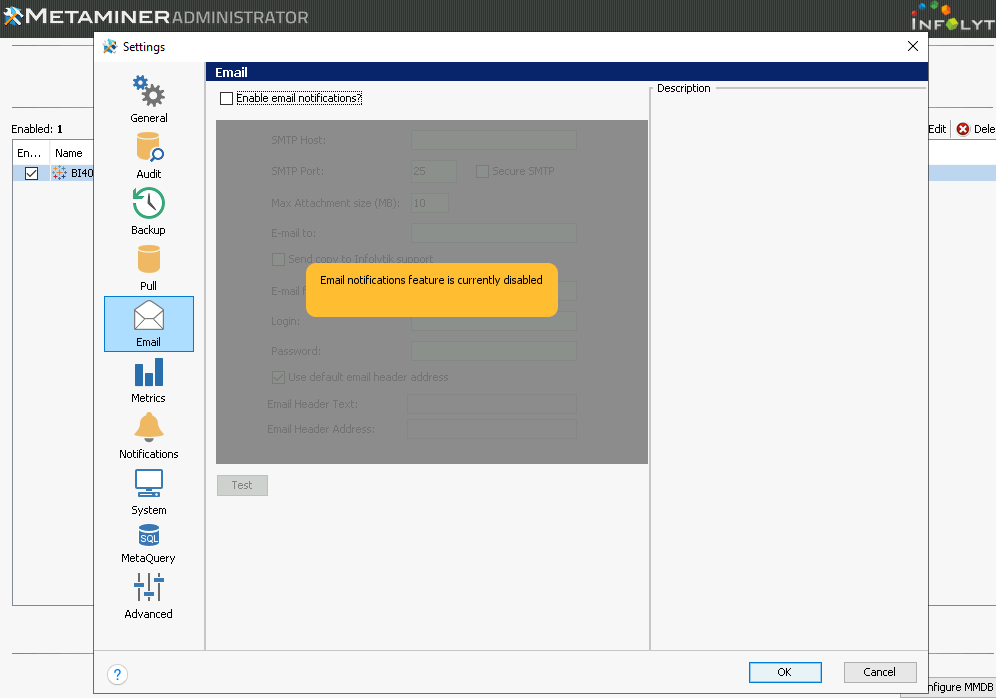
-
Set the Enable email notifications? checkbox:
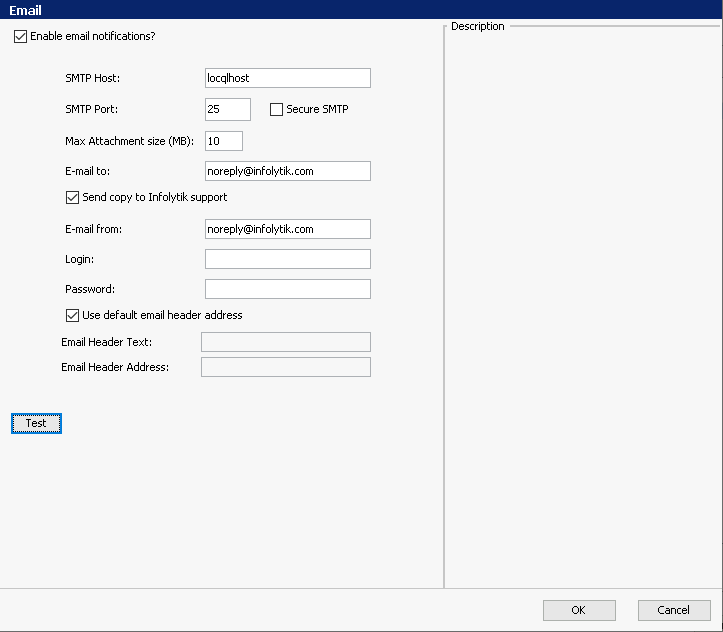
-
Fill in the fields in the dialog window.
See Configuring Email Notifications for further details.
-
Click OK.
-
MMTE launches MetaMiner Server primary service:
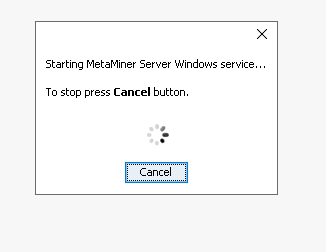
-
Wait until this process finishes. Finally, you will be switched back to MMA main window. The Start Server button will be changed to Stop Server:

-
Now you can close MetaMiner Administrator if it is not needed:
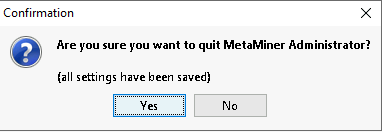
MMTE system service will continue operation.
Using Windows Server UI¶
Note
You need Local Administrator privileges on this Windows Server to go for this method.
If it is not possible to start/stop MMTE Server using MMTE Administrator for any reason, or you need to start the secondary MMTE system service (for Tableau metrics), then perform the following steps:
-
Log in to the Windows Server computer where MMTE Server is installed, by using RDP or native graphic UI.
-
Launch the Start menu by pressing the Windows key or by clicking the visual Start button. The Start menu opens.
-
Choose Windows Administrative Tools from the Start menu or from pinned applications.
-
Administrative Tools open. Choose Services from the list.
-
Services open. Find the display name of the service you search for.
Choose Infolytik MetaMiner 5.2 from the list for the MMTE system service.
Choose Infolytik MetaMiner Remote Tableau Metrics Agent for the service installed on Tableau servers for connecting with MMTE Server.
-
If a service status is not Running, then you can try starting it now. For this, click Start:
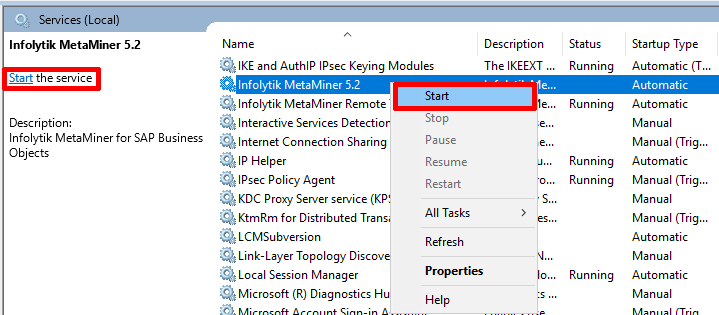
-
Operating system starts MMTE Server:
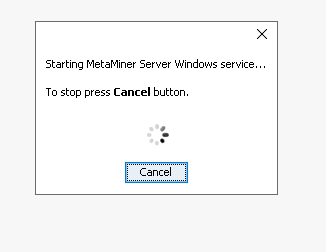
When it is started, its status will change to Running.
You can also change the Startup Type for MMTE services here. Use Automatic to start MMTE together with Windows Server. Use Manual to avoid automatic startup.
Using CLI Utilities¶
If you cannot use the GUI (for example, when connecting via SSH), you can still start/stop MMTE Server or TabAgent using the command-line interface (CLI) utilities.
Note
You need Local Administrator privileges on this Windows Server to go for this method.
To do this:
-
Log in to the Windows Server computer where MMTE Server or TabAgent is installed, by using local login service, RDP, SSH, Telnet, PowerShell, cmd.exe, or another terminal program/shell/command processor.
-
If you are in graphic UI, launch a command prompt window, PowerShell, cmd.exe, or another terminal program/shell/command processor.
Warning
Run command prompt/terminal as administrator.
-
In the terminal/shell, run the following command to stop the main service:
> net start <service-name>where replace
<service-name>with the service name you need (metaminerormetaminertabagent). For example:> net start metaminerIf the command ran successfully, you will see:
The Infolytik MetaMiner 5.2 service is starting... The Infolytik MetaMiner 5.2 service was started successfully.Otherwise, an error message will be displayed, for example:
System error 5 has occurred. Access is denied. -
In the terminal/shell, run the following command to start the Pulse/Grafana service:
> net start grafana -
In the terminal/shell, run the following command to start the Influx DB service:
> net start influx -
In the terminal/shell, run the following command to start the comparepdfcmd service:
> net start comparepdfcmd