Installing MMS and MMA
In spite of its internal complexity, MMTE Server setup is very easy and straight-forward, in the “set and forget” style.
It is a step-by-step process:
Preparing Windows Server¶
-
Identify a Windows Server computer where MMTE Server will be installed. Log in to it. Make sure your user account has enough permissions (see User Accounts).
-
Confirm you have your Tableau account credentials (see Tableau Software Compatibility)
-
Confirm you have your PostgreSQL DB credentials (see Database Technical User Account)
-
Make sure you have MetaMiner Server installer at your disposal (see Getting the Trial Version)
-
Copy installer to the MMTE Server disk designated for the MMTE Server installation:
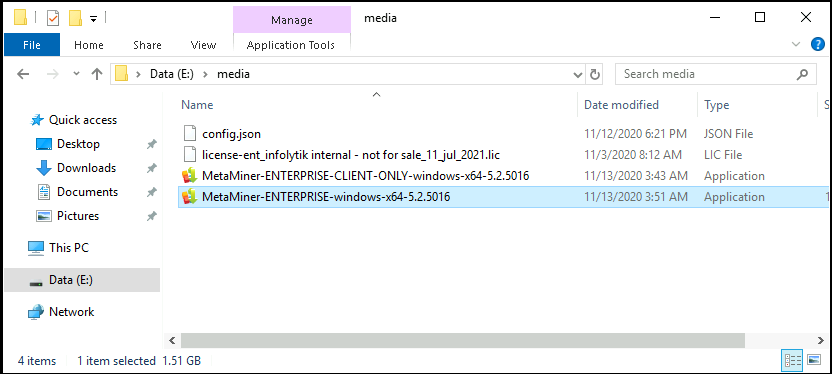
Launching the Installation Wizard¶
-
Right-click on the executable file and choose Run as administrator to start the installation wizard:
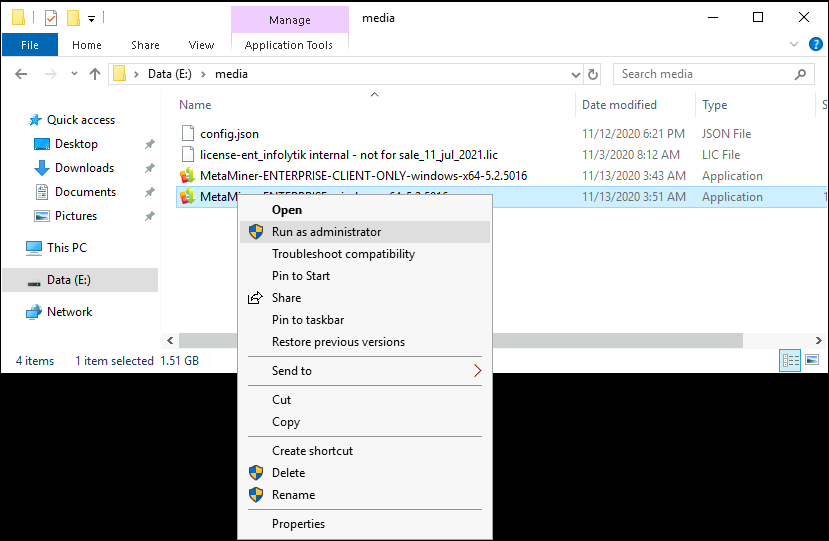
-
Microsoft Defender protection pop-up opens:
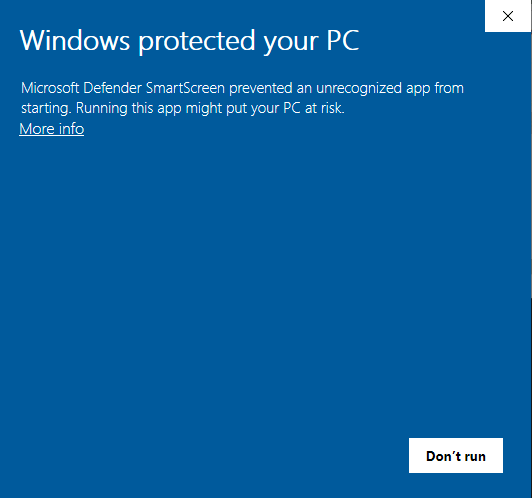
Click More info.
-
Check a publisher of your file:
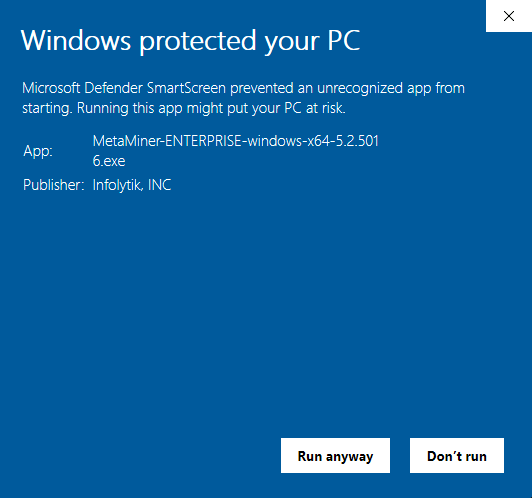
If it is Infolytik, INC, click Run anyway and proceed.
If it is not, click Don't run and stop immediately!
-
The User Account Control pop-up opens:
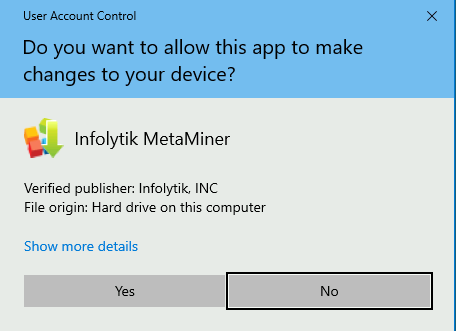
Click Yes.
MMTE Server installation wizard starts loading:
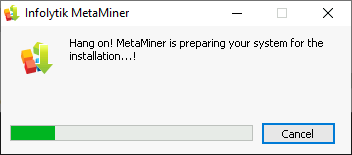
Installation Wizard Steps¶
-
The setup welcome screen opens:
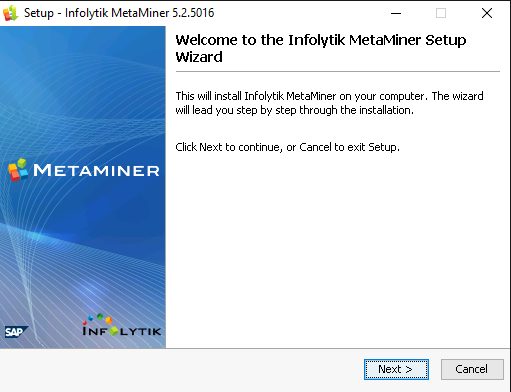
-
Click Next >. The License Agreement screen opens:
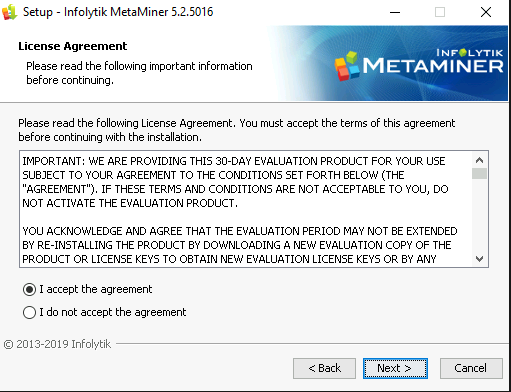
Read the agreement and click Next >.
-
The Destination Directory screen opens:
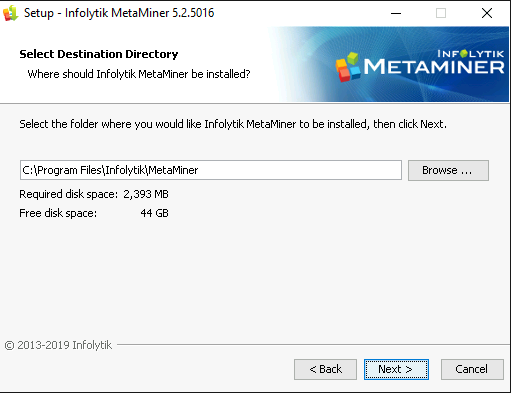
Select the folder where you would like MMTE Server to be installed and click Next >.
-
The Select Components screen opens:
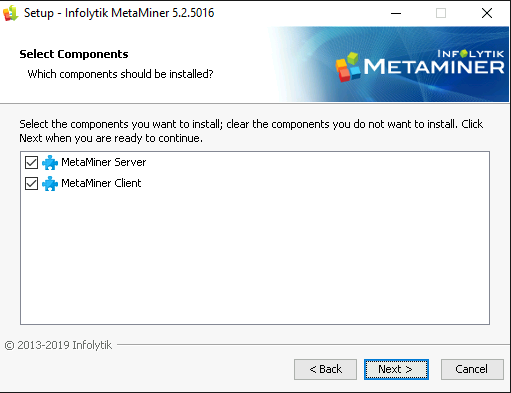
Make sure MetaMiner Server checkbox is set. MetaMiner Client is optional. Click Next >.
-
Installation process begins. The warning about closing all MetaMiner applications opens:
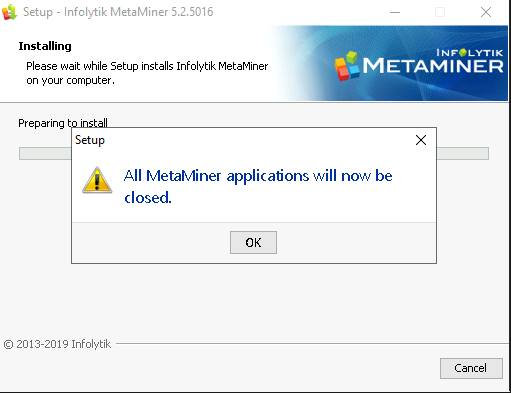
Click OK.
-
The setup wizard extracts and installs all the files and settings:
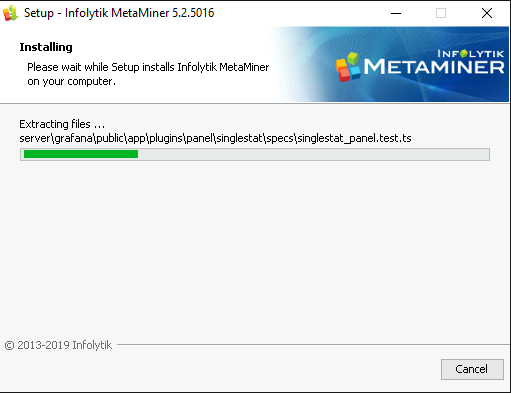
-
Wait until the process is fully complete.
Finally, the Completing the Setup Wizard screen opens:
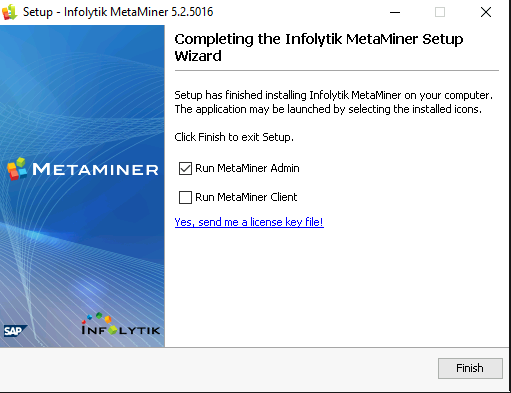
Activating a License¶
-
If you miss a license key, click the Yes, send me a license key file link.
Internet Explorer opens with a link to http://www.infolytik.com/infolytik-evaluation-request/ and the Security Alert pop-up:
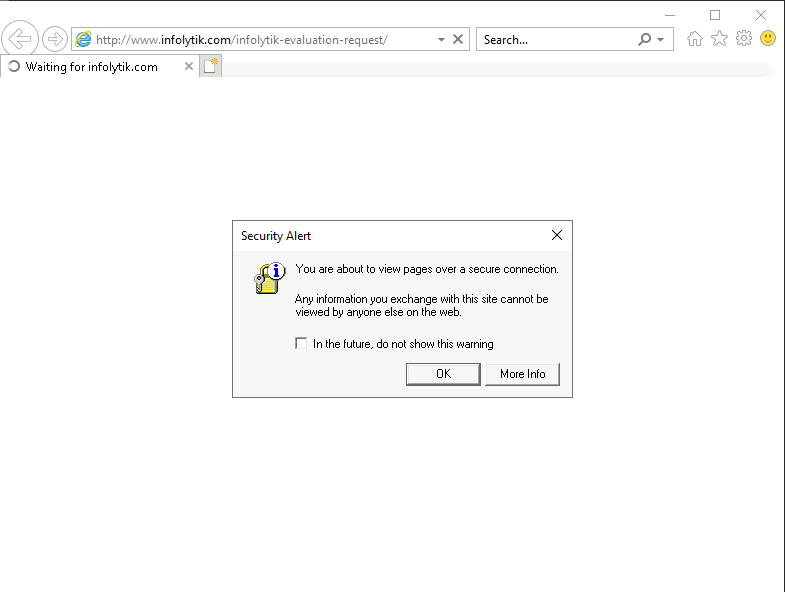
-
Click OK. Internet Explorer will display several warnings:
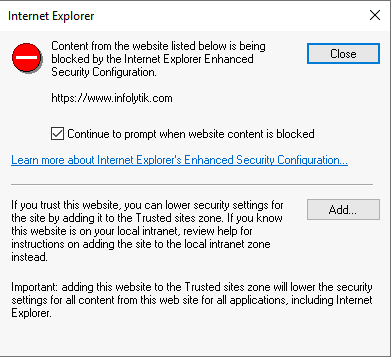
-
Click Add... and make sure all Infolytik, CDN, Drift, Cloudfront, and Wistia domains are added to the list of trusted sites:
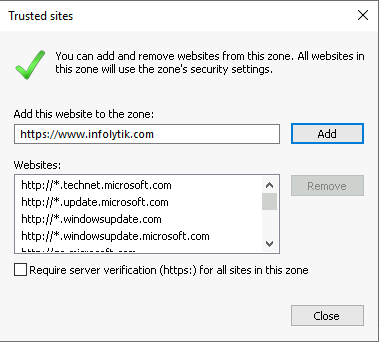
-
Click Finish. The Set up Internet Explorer 11 screen opens:
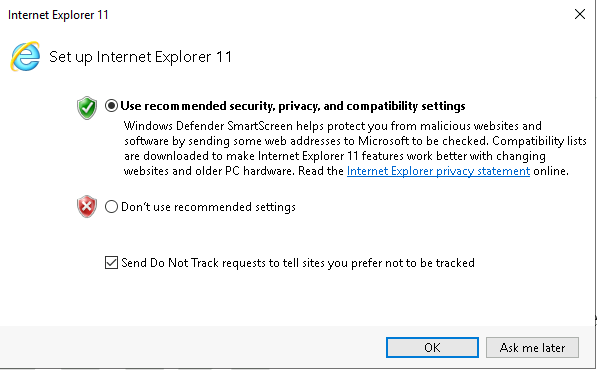
-
Click OK. Web page for getting a free trial version opens in IE.
-
Switch back to the installation wizard.
-
Set the Run MetaMiner Admin checkbox.
-
Click Finish. The installer will try to launch MMTE Administrator and User Account Control will ask your permission:
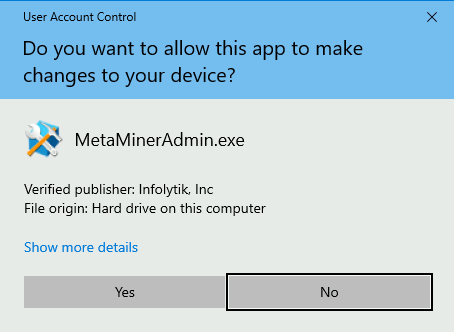
-
Click Yes. MMTE Administrator will be launched:
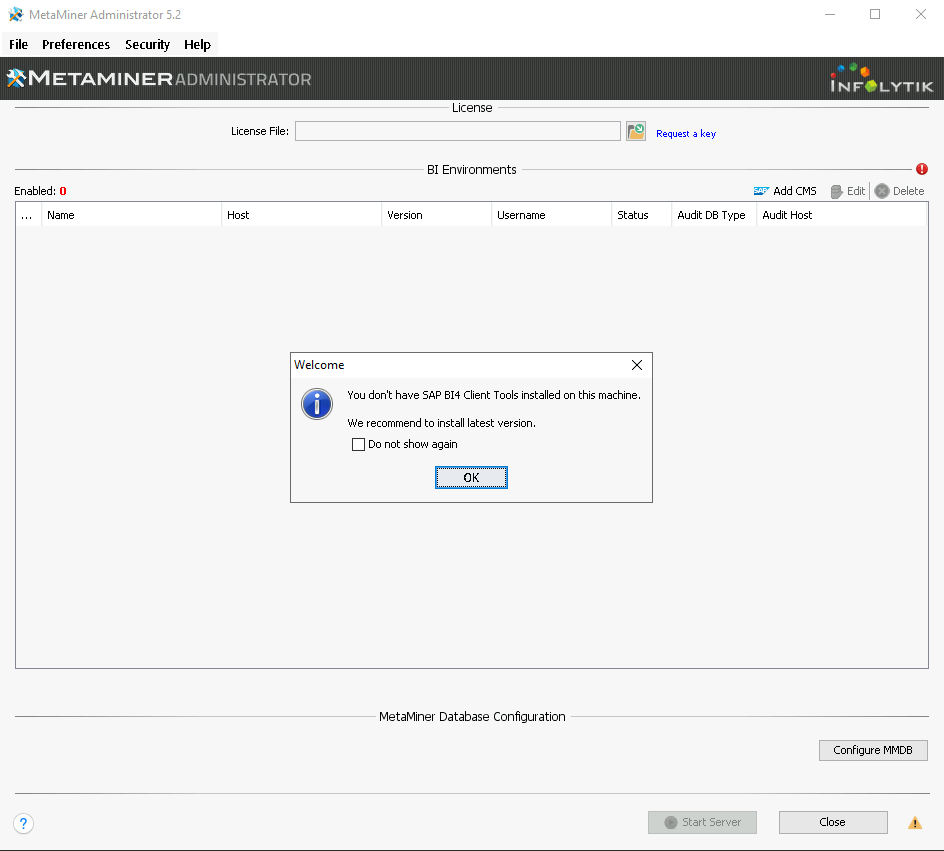
-
Apply a license key you previously obtained:
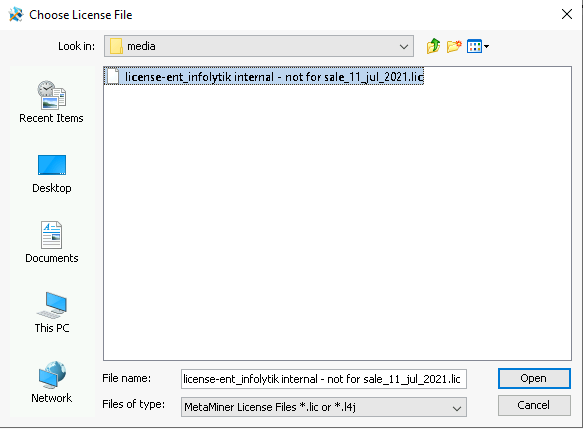
-
Restart MMTE Administrator:
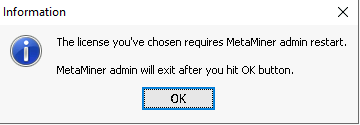
Now, MMTE Server and MMTE Administrator are installed. You need to configure them and connect to other application and database servers.
It is also highly recommended to calibrate default MMTE Server settings (allocated memory, CPU cores, etc) and roles before your system goes to production.