Smart Selector
Smart Selector is a control in the main toolbar of MMTE Client, available in many of the key tabs:
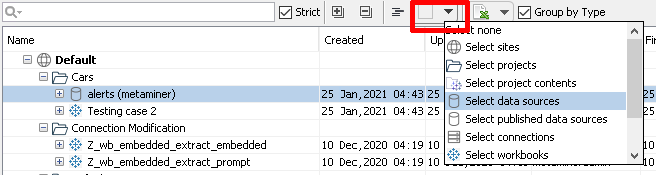
Use Smart Selector for global selection of huge amounts of your BI data in specific functional slices. It provides several advanced methods of selection which can be difficult to perform without this tool. Later, you can perform some bulk commands on the selected data: for example, explore security settings, export, save.
About Selecting BI Data¶
You can select/deselect your BI assets individually (by clicking them in the Content Area with the left mouse button) or globally with Smart Selector.
In the Status Bar you can see how many nodes are currently selected.
Selected nodes are highlighted with blue color in the Content Area:
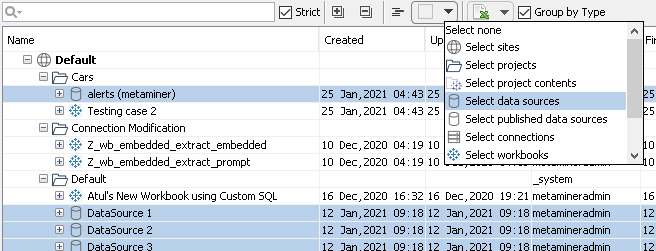
Note
Smart Selector selects/deselects data in those containers (folders) that are currently expanded. If some container is collapsed, Smart Selector will not select/deselect data inside of it.
Smart Selector cancels any previous selection you made.
Smart Selector does not operate environment nodes.
Smart Selector changes your selection just at the moment you use it, and does not continue updating afterward. That means, if you use Smart Selector to select folder content only having some container collapsed, and later you expand it, its content will not be selected automatically.
Note
If you Collapse All nodes, your selection will be canceled.
Smart Selector consists of two parts:
- Selection indicator in the left part
- Selection menu arrow in the right part.
Selection Indicator¶
Selection indicator shows which data is currently selected in the Content Area. It has three possible states:
![]() Nothing is selected.
Nothing is selected.
![]() At least one BI asset is selected, but not all of them.
At least one BI asset is selected, but not all of them.
![]() All of your BI assets (with the exception for environments), available and expanded in the Content Area, are selected.
All of your BI assets (with the exception for environments), available and expanded in the Content Area, are selected.
Selection Menu¶
Click the menu arrow to see available commands:
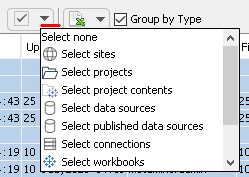
Available commands are different for different tabs.
Tableau Explorer¶
The following commands are available in Tableau Explorer:
| Command | Description |
|---|---|
| Select all | Selects all nodes (with the exception for environments, see above). Example: 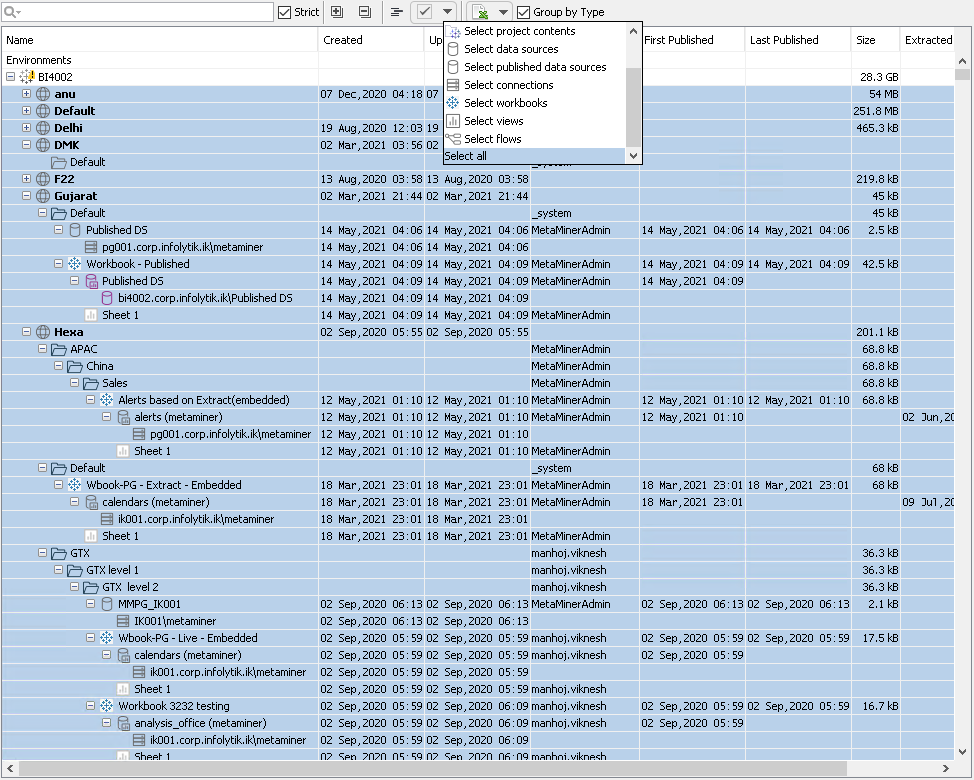 |
| Select none | Nothing will be selected. |
| Select sites | Selects all sites across all environments. |
| Select projects | Selects all projects across all environments, without selecting sites. Example: 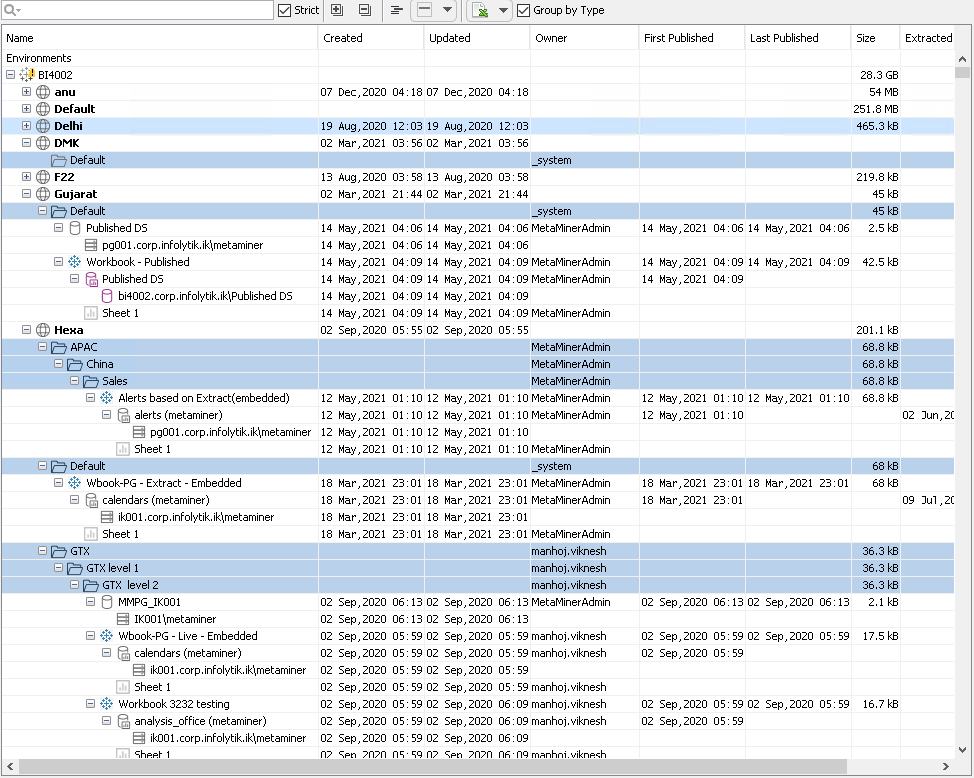 |
| Select project contents | Selects top level items inside of all projects, e. g. data sources and/or workbooks. Example: 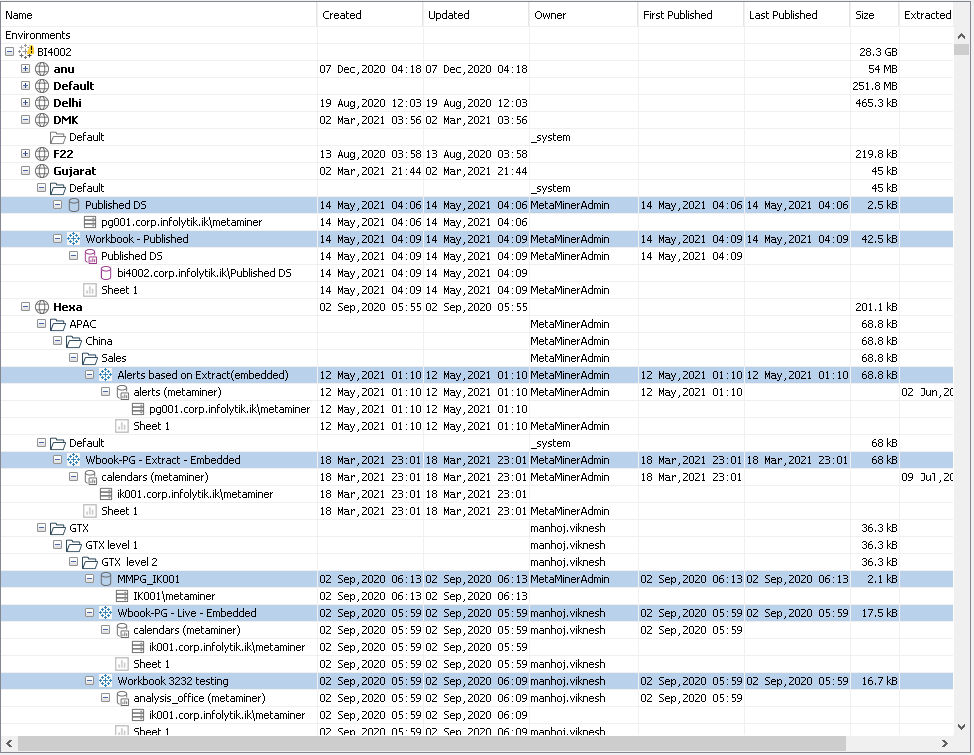 |
| Select data sources | Selects all data sources across all projects. Example: 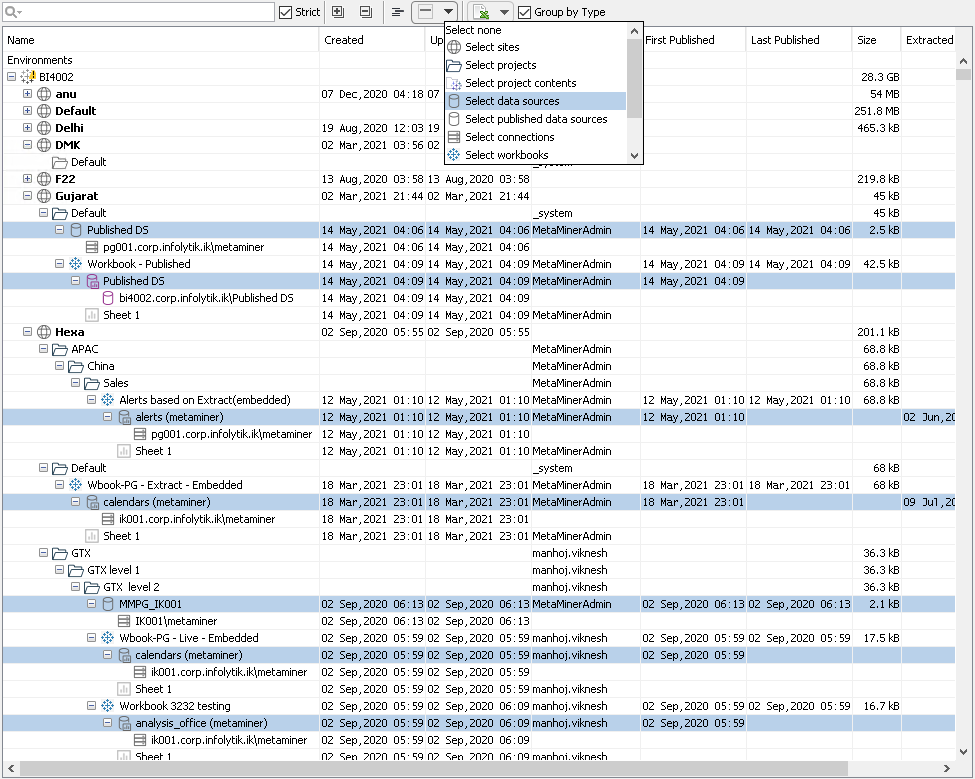 |
| Select published data sources | Selects only those data sources which are published. Example: |
| Select connections | Selects data connections across all projects. Includes connections to Tableau Servers and all databases. |
| Select workbooks | Selects all workbooks across all projects. |
Tableau Users¶
The following commands are available in the Tableau Users tab:
| Command | Description |
|---|---|
| Select all | Selects all nodes (with the exception for environments, see above). Example: 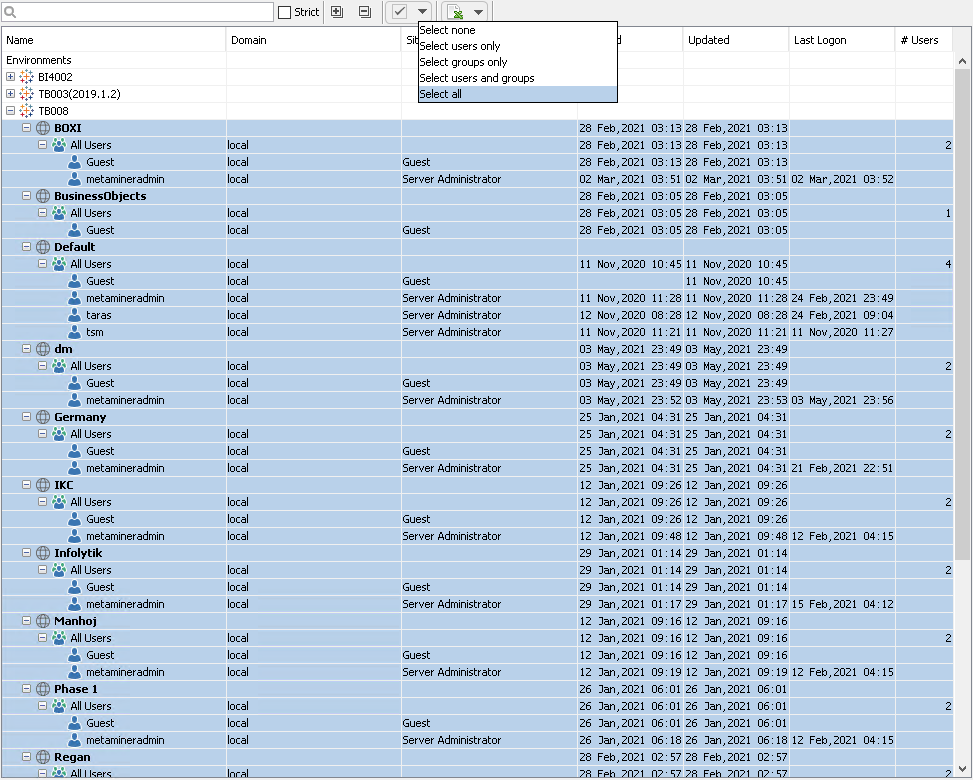 |
| Select none | Nothing will be selected. |
| Select users only | Selects user accounts only, across all sites of opened environments. Example: 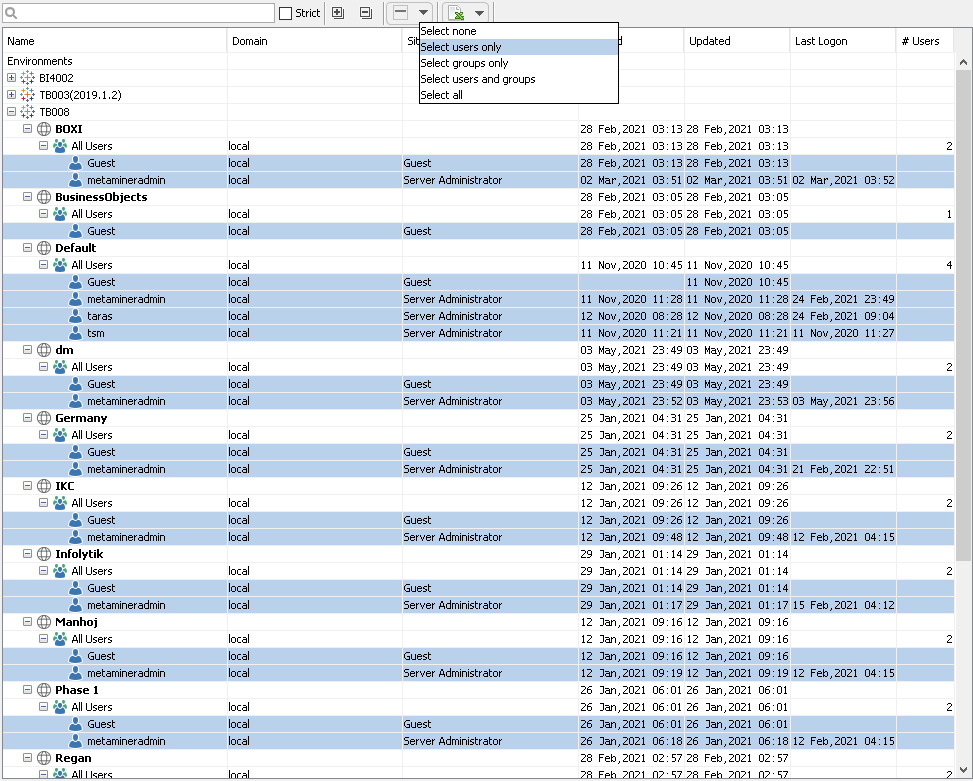 |
| Select groups only | Selects user groups only. Example: 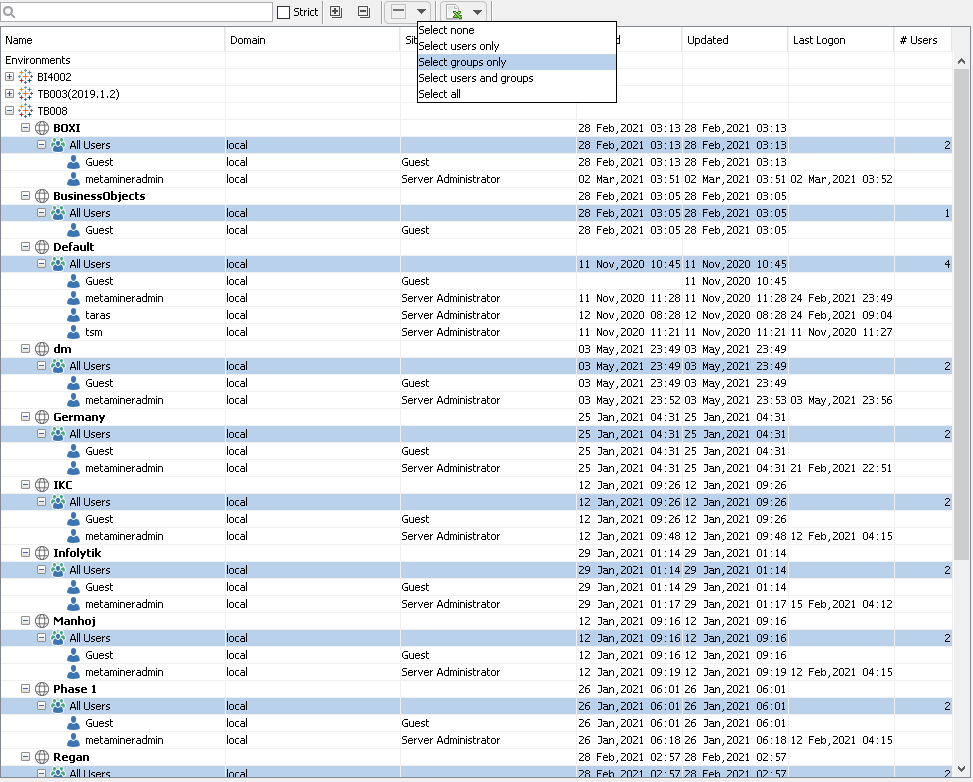 |
| Select users and groups | Selects all nodes except for sites and environments. Example: 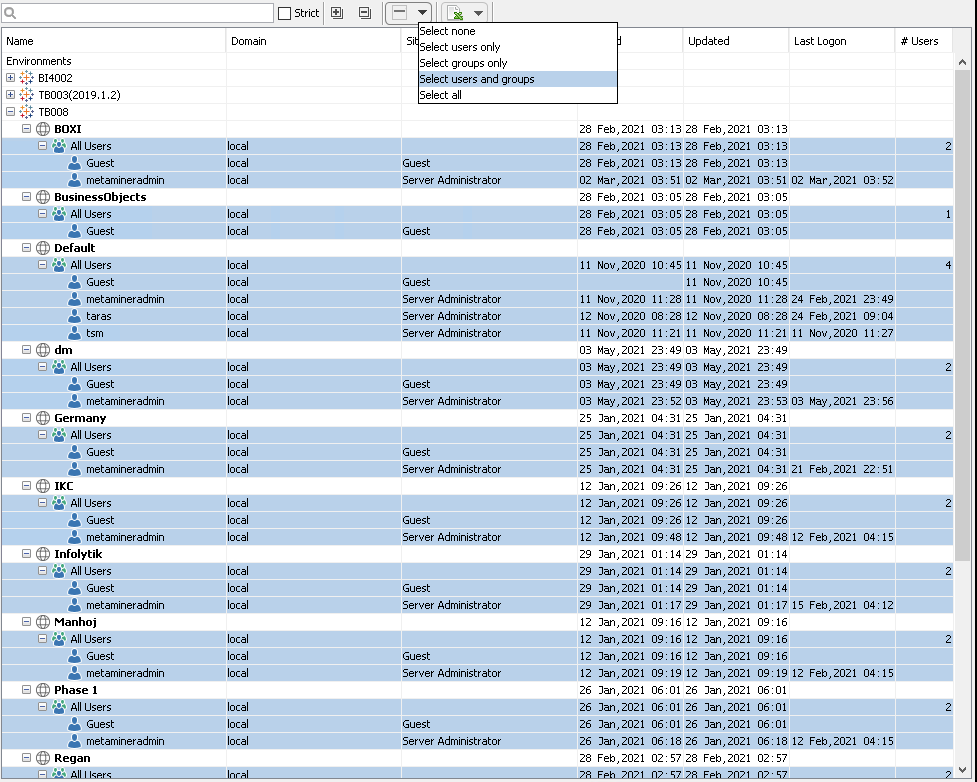 |
Tableau Schedules¶
The following commands are available in the Tableau Schedules tab:
| Command | Description |
|---|---|
| Select all | Selects all nodes (with the exception for environments, see above). Example: 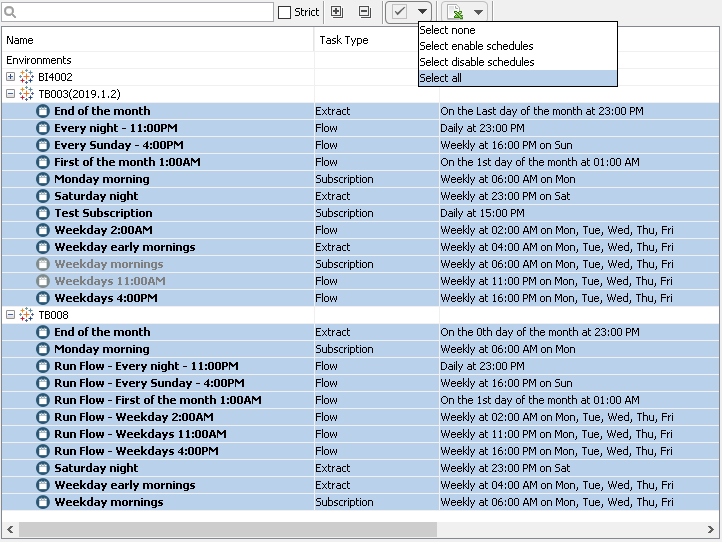 |
| Select none | Nothing will be selected. |
| Select enable schedules | Selects only schedules with the Enabled status. Example: 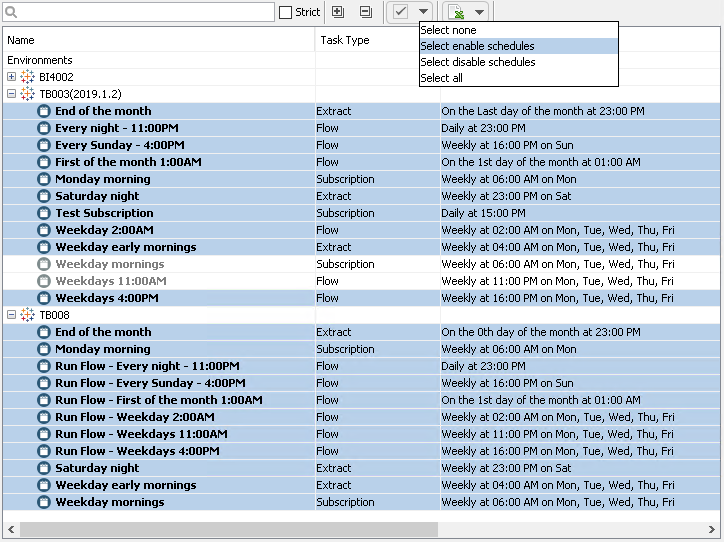 |
| Select disable schedules | Selects only schedules with the Disabled status. |
You can check the schedule status by opening it in the default browser.