Tableau Explorer – Overview¶
Tableau Explorer is the most important application tab and the tab which is used more often than others. It provides general access to all your BI data provided to you via MMTE Server:
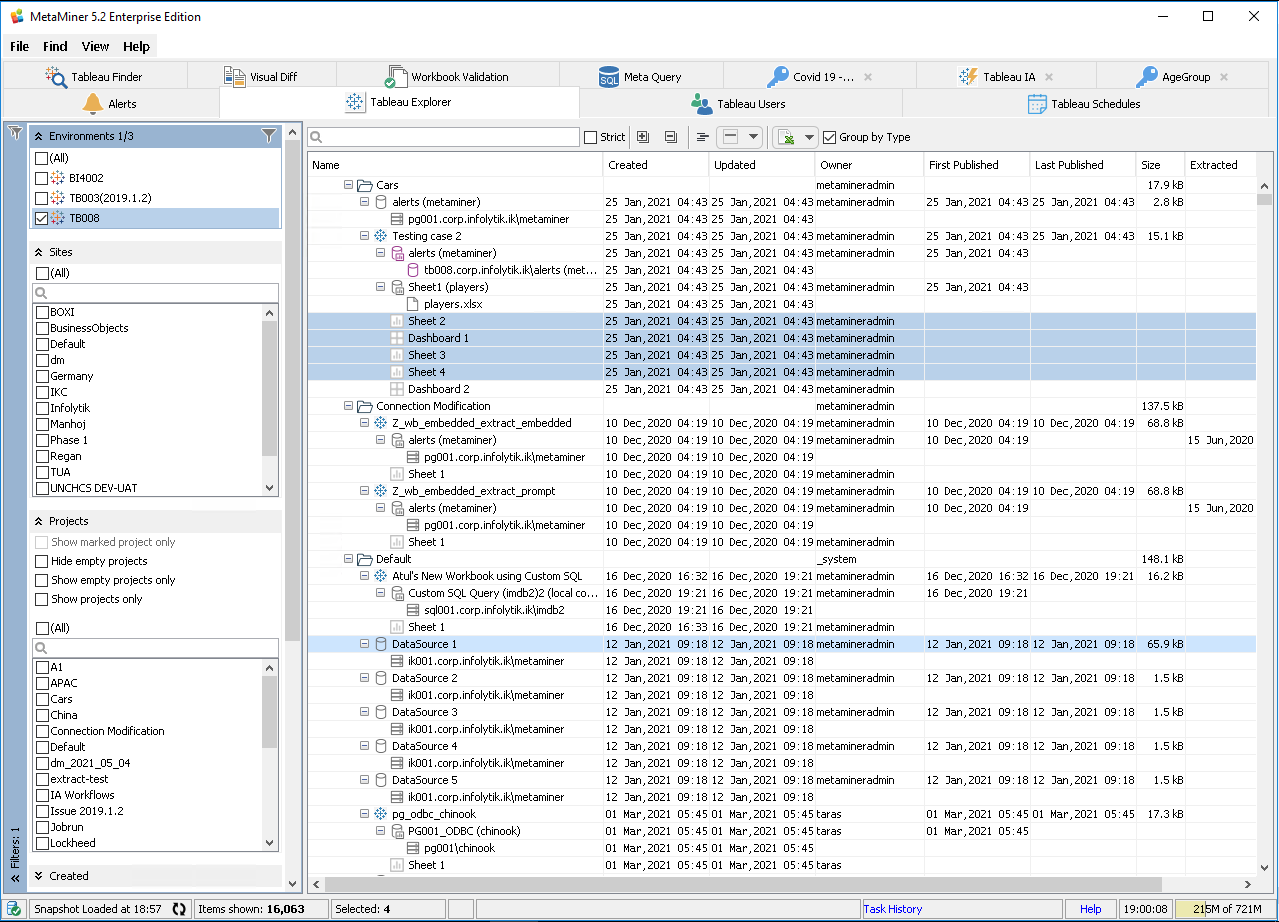
This is the space for search & discovery of any object in your Tableau environments. All operations like publish/move/reprocess/delete etc. are performed within this tab.
The Tableau Explorer tab opens first when you start MMTE Client, connected to Tableau Server(s).
What is it?¶
Tableau Explorer provides an instantly searchable real-time facade of all Tableau environments in your BI landscape with critical elements such as data sources, workbooks, etc.
It allows users to perform batch object management like ownership change as well as selective security exploration and more.
Why would I use it?¶
To determine currently connected data sources, change object ownership, explore asset security in batches, publish workbooks, and more.
User Interface Overview¶
Perhaps the most fundamental tab within MMTE Client, the Tableau Explorer delivers a fully cached, near real-time view of all BI assets stored across all Tableau installations in your landscape.
You may navigate the data using those concepts shown in the UI Overview topic.
The Tableau Explorer tab consists of two areas:
- Filter Pane with many filter groups available, and
- Content Area, which displays your BI data, with a context menu that appears upon right-click mouse operation, and a toolbar on top of the Content Area.
You limit your source data by applying filters, Smart Selector, Quick Search Control, and then browse the filtered data in your Tableau Explorer Content Area.
Content Area¶
Here your BI data is displayed in a form of tree table (on one hand, it is a table with the columns listed below, and on another hand, a tree, where you can expand and collapse items):
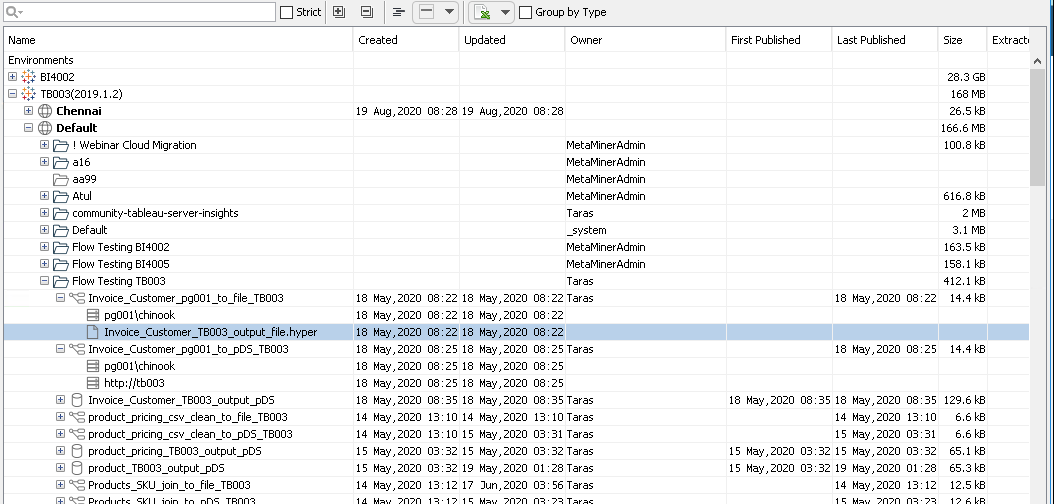
The tree displayed reflects the source data structure in you Tableau environments:
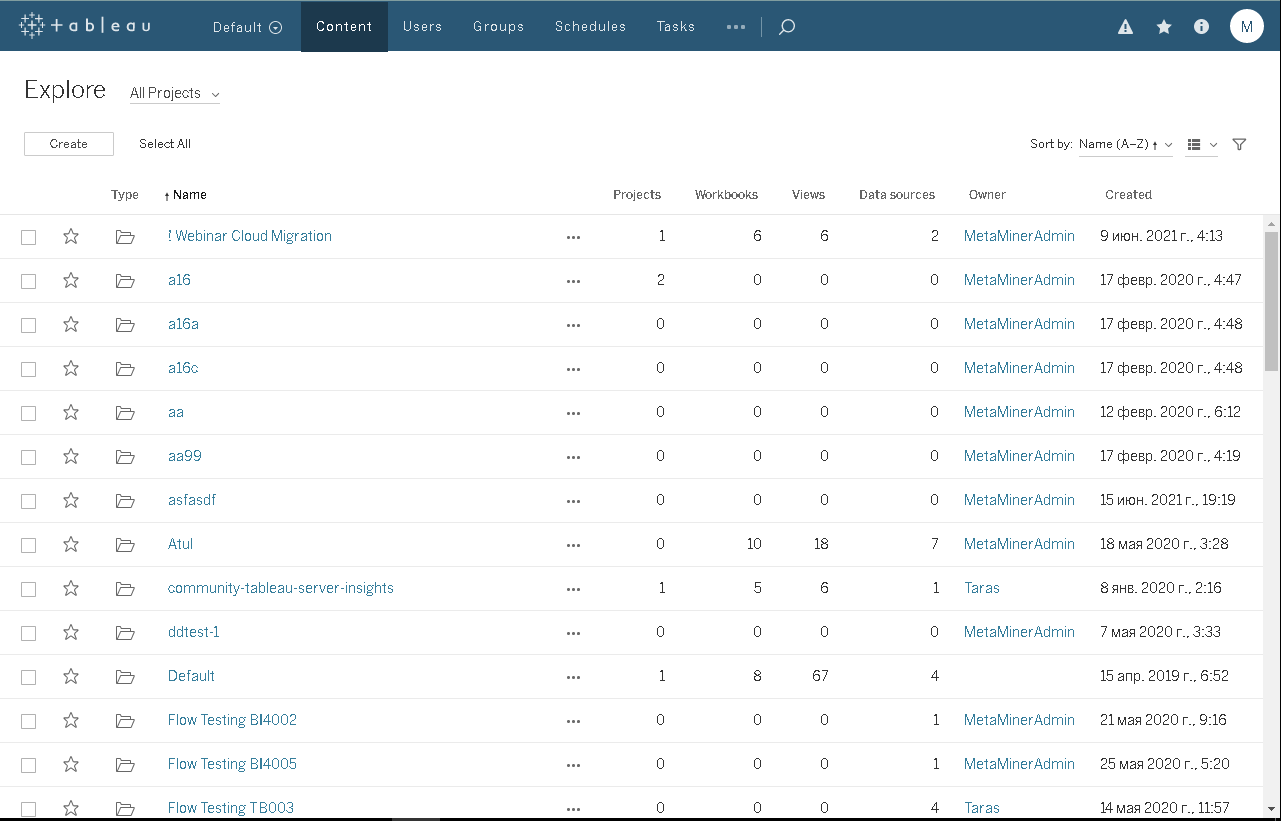
But in Tableau Explorer you can navigate wider and deeper than in native Tableau interface.
Top items in the hierarchy are environments (e. g., TB003(2019.1.2) in this example).
Standard Tableau icon 
The icon with a question mark ![]() indicates the data is outdated and you need to refresh by clicking
indicates the data is outdated and you need to refresh by clicking ![]() Refresh button in the Status Bar or by choosing Force On Demand Pull from the context menu.
Refresh button in the Status Bar or by choosing Force On Demand Pull from the context menu.
The following columns are displayed:
| Title | Description |
|---|---|
| Name | The name of the current object, for example: Workbook A Financial Results. You can change the width of this column. |
| Created | Date and time when this object has been created. The time when the object first ever existed. |
| Updated | System timestamp that reflects when this object was last updated (edited) in MMTE. Passive actions with the object do not influence this property. |
| Owner | The user who is marked as the owner of this object in Tableau. |
| First published | Date and time when this asset was published for the first time. If the object was created and never published, this field indicates the creation timestamp. If the object cannot be published at all, then this and the next fields are always empty. |
| Last published | Date and time when this asset was published last time. Note that if the object was created and never published, this field is empty. If the object is accessed via embedded data source, then this field is not applicable and always stays empty. |
| Size | The size of the object in Kilobytes/Megabytes/Gigabytes. It is displayed for workbooks but not for sheets or views. For projects, it sums the size of all workbooks inside of each project. For sites, it sums the size of projects. For environments, it sums the size of sites. |
| Extracted | If this asset is an |
| # Objs | Quantity of objects. For a workbook, how many sheets and views are in it. |