Add/Modify Workbook Set (two-sides mode)
This dialog window is for adding a new Workbook Set for Workbook Validation and for modifying a previously created one.
The dialog window for adding and for modifying has the same UI, only the dialog caption differs and Environment Selector is available when adding a new set only.
There are UI differences for workbook sets in two-sides and one-side modes. This topic is for the two-sides mode.
This dialog window includes the following tabs:
General Tab¶
In this tab you select workbooks for your set and give it a name.
It includes the following properties:
| Name | Type | Example | Description |
|---|---|---|---|
| Name | String | New Workbook Set | The display name of the workbook set. Required. |
| Description | Text | My descriptive text | Optional text comment. |
| Matching mode | Radio button | Full path/List order | Read here for details. |
| Left Environment Selector | List box | TB003 | Choose an environment for the left target in the selector. Available for adding a workbook set, disabled when modifying it. |
| Right Environment Selector | List box | TB003 | Choose an environment for the right target in the selector. Available for adding a workbook set, disabled when modifying it. |
Tree Views¶
The selected workbooks are displayed in the tree-table format.
This area consists of two major blocks, left and right, which represent two selected targets of workbook validation and comparison:
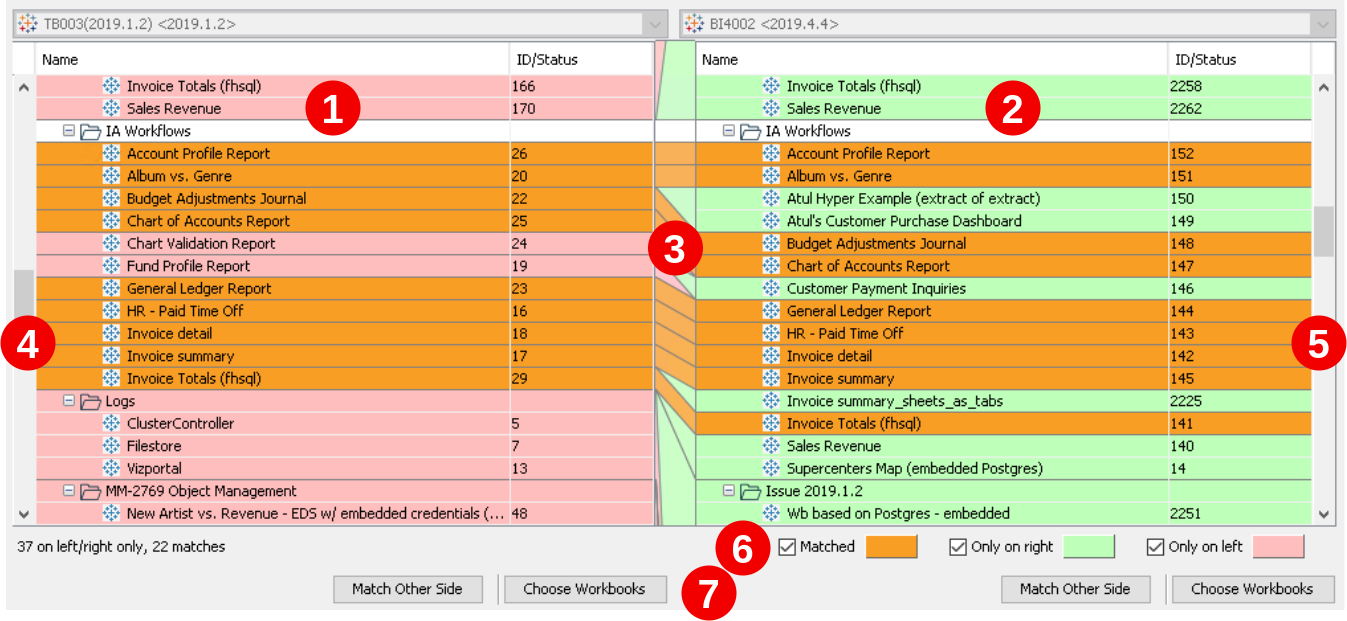
In Tree Views, the workbooks under selected targets are displayed as two tree structures.
Each object in the left area  is linked with some place in the tree of the right area
is linked with some place in the tree of the right area  , and vice versa. Those links are displayed as lines
, and vice versa. Those links are displayed as lines  between the areas.
between the areas.
There are two scroll bars: one for the left area  , another for the right one
, another for the right one  . Scrolling any of those two scroll bars causes scrolling of another area too.
. Scrolling any of those two scroll bars causes scrolling of another area too.
The legend  below the tree views helps to understand Color Indication. Set or unset checkboxes in the legend to enable/disable color indication.
below the tree views helps to understand Color Indication. Set or unset checkboxes in the legend to enable/disable color indication.
Buttons  indicate available commands.
indicate available commands.
You can scroll the tree views of any compared target independently, and MMTE Client automatically tracks relation of currently displayed data to another target. You can also collapse and expand any container in any of those tree views.
Right-click any row to open a context menu with the single item Properties....
For the workbooks in the Tree Views the following columns are shown:
| Column | Description |
|---|---|
| Name | Title and hierarchy position of the workbook. |
| ID/Status | For the left target, the ID of the workbook. For the right target, the status of this workbook. |
Color Indication¶
Each workbook in these tree views is marked with one of the following background colors:
| Color | Status | Matching |
|---|---|---|
Olive |
Matched | Matches >0% |
Green |
Only on right | Exists in the right target, missing in the left one |
Red |
Only on left | Missing in the right target, exists in the left one |
Commands¶
Buttons at the bottom of the Tree Views indicate available commands:
| Button | Description |
|---|---|
| Match Other Side (left side) | Keep the workbooks marked matched in the left target, exclude other workbooks in the left target, no changes in the right target. |
| Choose Workbooks (left side) | Opens the Choose Workbooks dialog window. In this dialog window you can select workbooks for the left target. |
| Match Other Side (right side) | Keep the workbooks marked matched in the right target, exclude other workbooks in the right target, no changes in the left target. |
| Choose Workbooks (right side) | Opens the Choose Workbooks dialog window. In this dialog window you can select workbooks for the right target. |
Schedule Tab¶
In this tab you set up the schedule for regular execution of workbook validation configured on the General tab.
It contains the description of the currently configured schedule and the Modify Schedule button. Upon click, the Workbook Set Schedule dialog window opens:
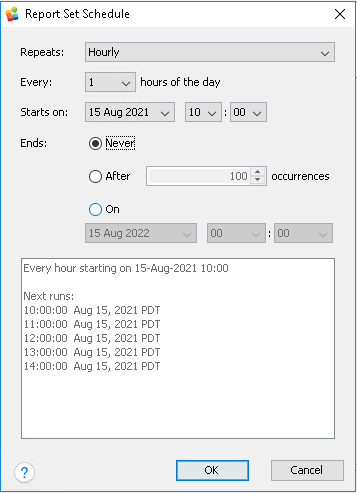
It is similar to the Alert Schedule dialog window and has the following fields:
| Field | Type | Example | Description |
|---|---|---|---|
| Repeats | Enum | Hourly | Choose a time measurement unit |
| Every | Integer | 3 | Specify a number of time measurement units to wait between executions. Hourly 3 means "run it every 3 hours". |
| Starts on | Timestamp | 23 Aug 2021 12:00 | Specify date and time when this validation should run for the first time. The timestamp will be saved with a timezone set on your MMTE Server system. |
| Ends | Enum | Never | Choose: Never for continuous usage After X occurrences On <timestamp> for limited usage |
Check in the text area below the resulting data: overall description of the schedule and next five runs. Then click OK to close the Modify Schedule dialog.
Set the Scheduling enabled checkbox for automatic execution of this Workbook Set validation. Unset it if you want to run this validation manually only.
Notifications Tab¶
In this tab you configure email and/or SMS notification should you have a discrepancy in your Tableau workbooks.
It includes the following properties:
| Name | Type | Example | Description |
|---|---|---|---|
| Message | Text | 2 side validation | This text will be sent inside the email and/or SMS notifications in the line titled Message: |
| Notify on changes? | Checkbox | If checked, email notification(s) will be sent | |
| To | Text | name@company.com; john@mail.com | Specify one or more recipients (email addresses). Use comma or semicolon as separators. |
| Cc | Text | name@company.com; john@mail.com | Specify one or more email addresses to send a carbon copy. Use comma or semicolon as separators. |
| Bcc | Text | name@company.com; john@mail.com | Specify one or more email addresses to send a blind carbon copy. Use comma or semicolon as separators. |
| Attach comparison result as PDF | Checkbox | Set this checkbox to send the comparison results with each email message. comparepdfcmd is required for this option. If comparepdfcmd is not installed, the PDF will not be sent. |
|
| Enabled? | Checkbox | If checked, SMS notification(s) will be sent. | |
| Phone(s) | Text | +123456789; +1098765432 | Specify one or more phone numbers (MSISDN format). Use semicolon, spaces, or comma as separators. |
Advanced Tab¶
In this tab you configure additional parameters of the workbook validation process.
It includes the following properties:
| Name | Type | Example | Description |
|---|---|---|---|
| Generate PDF | Checkbox | Enable workbook validation via conversion to the PDF format | |
| Generate XML | Checkbox | Enable workbook validation via conversion to the XML format | |
| Stop comparing two PDF files after following number of differences | Checkbox | Set this checkbox if you want to set a limit of differences after which the PDF comparison process will stop. If set, the next field becomes editable. | |
| Maximum number of differences hint | Integer | 1 | Specify a limit for difference detection. If you use the Attach comparison result as PDF feature (see above), you may want to leave this setting unlimited to see all found differences in the attached file. Or specify more or less high value to avoid unneeded calculations when workbooks are completely different. If you do not use the Attach comparison result as PDF, it makes sense to set this limit to 1. It is enough to assume that workbooks are different and to speed up the comparison process. |
Click OK to save a new Workbook Set or click Run Now to save and run validation immediately.