Workbook Validation – Overview¶
The ![]() Workbook Validation application tab in MMTE Client is a handful tool for validating workbooks before/after environment migration procedures, Tableau version updates, or other bulk changes.
Workbook Validation application tab in MMTE Client is a handful tool for validating workbooks before/after environment migration procedures, Tableau version updates, or other bulk changes.
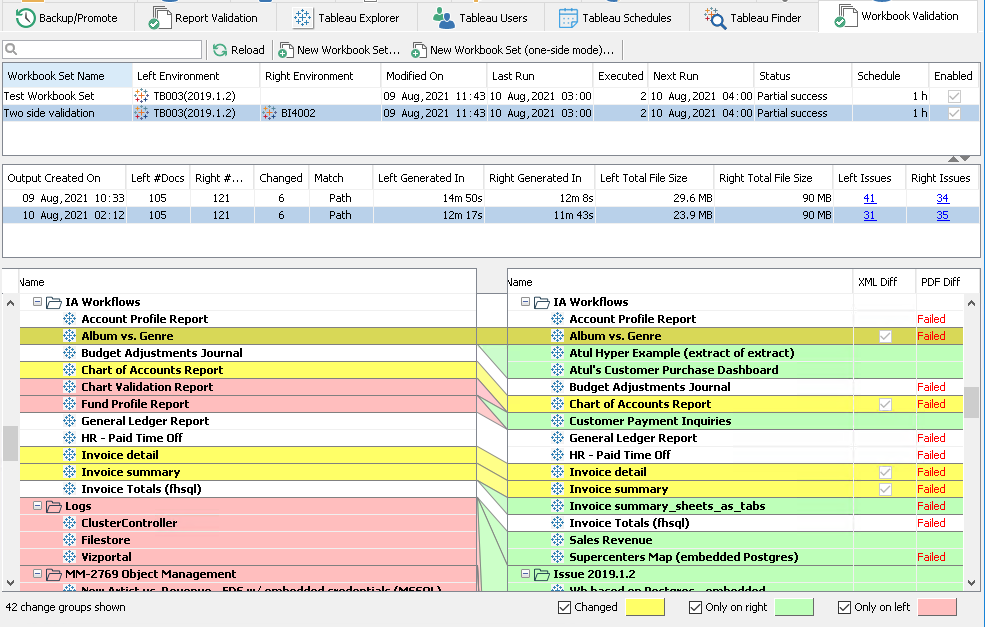
The workbook output can be compared in PDF and XML formats.
For PDF, the built-in Tableau feature for PDF conversion is used for PDF generation and the comparepdfcmd third-party tool is used for PDF comparison. Read here how to enable PDF conversion feature and here how to install and configure comparepdfcmd.
For XML, Workbook Validation unpacks workbooks and reads their internal XML content and finds differences between workbooks as structured data objects.
Why would I use it?¶
A team with a highly active dashboard development culture has a continuous need to validate and compare the consistency and integrity of their BI data.
When using Tableau, that means validation of workbooks across multiple periods of time, or across multiple workbooks in multiple environments and/or sites, or multiple workbooks during upgrade or deploy of another Tableau instance.
The Workbook Validation tab is a primary tool for such a job. It uses the embedded Tableau feature for conversion of workbooks to a PDF and XML and then checks the results of conversion. Workbook Validation provides several features for analyzing the results of such conversion. You can have many workbooks being validated in a bulk, fully automated operation.
When you make a mass operation such as a migration or upgrade over thousands of business objects, it is useful to know which content has successfully moved across and to gauge content integrity.
Imagine you just completed a migration of 1000 workbooks from a Tableau 10.4 environment to a Tableau 2021 environment. You would like to determine the differences in performance of these two environments and consistency of BI data handled with these workbooks.
While you use Workbook Validation for checking data processing integrity and performance measurement, you use Visual Diff for checking the global structure of your BI landscape, inner structure of key BI assets, and user management configuration.
There is another difference in how you use these two application tabs. Workbook Validation is optimized for running regularly and automatically: you configure once what you need to control and then, while you and your team edit your data, you get brief notifications, daily or hourly, about data integrity and consistency updates. Visual Diff is designed for manual operation and for maximum visualization of comparison results in its UI.
Modes¶
Workbook Validation has two modes:
- Two Sides Mode: use it to compare workbooks in two different environments or sites; Workbook Validation will check if these workbooks produce similar output or not
- One Side Mode: use it to check single copies of workbooks in one environment or site; Workbook Validation will check if these workbooks successfully produce output or not
Workbook Validation Tab UI¶
Workbook Validation UI depends on the mode. For the two-sides mode, it is described in this topic and for one-side mode in this one.
The toolbar of the Workbook Validation tab is located on top of the Content Area, it is common in both modes and consists of the following elements:
- Quick Search Control for searching through names of workbook set
 Reload button for refreshing views of this tab (downloading updated data from MMTE Server)
Reload button for refreshing views of this tab (downloading updated data from MMTE Server)- New Workbook Set... button for creating a Workbook Set in two sides mode
- New Workbook Set (one-side mode)... button for creating a Workbook Set in one side mode
Neither mode displays Filter Pane in Workbook Validation.
Workbook Set¶
A Workbook Set is a key entity of the Workbook Validation tool. It is a validation job that gives the opportunity to look en masse at the arbitrary number of workbooks in the arbitrary number of environments or versions. You can include any number of workbooks from your BI landscape into a Workbook Set while keeping their hierarchy positions.
After you configure a workbook set, you can execute (run) it manually or automatically. When you run it, this tool converts and validates all selected workbooks.
How to Run¶
You can run the validation process over a workbook set
Tutorial Video¶
Rules of Updates¶
The Workbook Validation tab is not updated automatically.
If some changes are made in your Tableau environment (for example, a new Workbook Set is created by another user), they will not appear in your Workbook Validation tab automatically.
The Workbook Validation tab is synchronized with Tableau Server in two possible ways:
- By clicking
 Reload button in the Toolbar: updates the information in this tab, exclusively
Reload button in the Toolbar: updates the information in this tab, exclusively - By clicking
 Refresh button in the Status Bar or pressing F5 keyboard shortcut: updates all BI landscape, including the information in this tab
Refresh button in the Status Bar or pressing F5 keyboard shortcut: updates all BI landscape, including the information in this tab
Your changes should now appear in the Content Area.