Modify Connections
This command allows you to change the parameters of data connections to the data sources of the existing BI assets on your landscape.
It can be required if the credentials for database connections have been changed, or the data has moved to another server, and so on.
Select an object with a valid data connection in the Content Area, right click it, and choose Modify Connections... from the context menu. The Modify Connections dialog window opens:
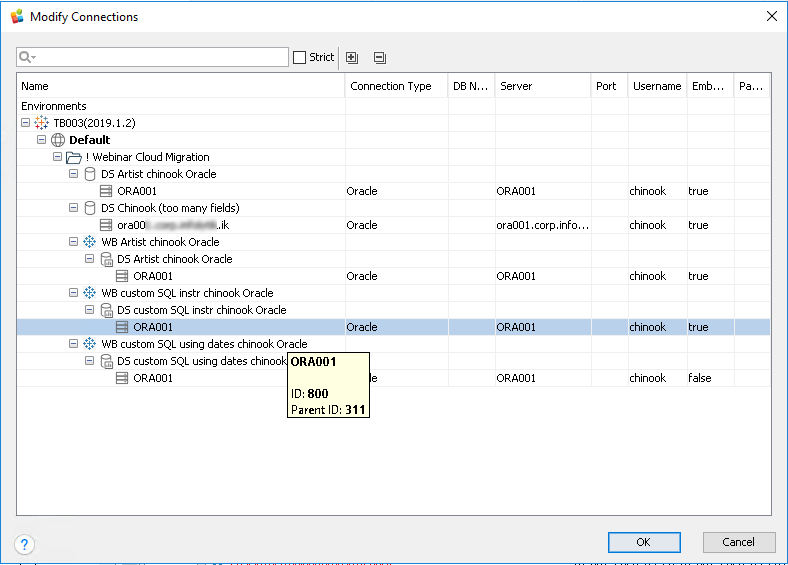
Warning
- This command is available for standalone publish data sources, workbooks with embedded data sources, embedded data sources, and their data connections.
- Multiple objects can be selected.
There are Quick Search Control and Expand/Collapse tools at the top of the dialog window.
The main area of the dialog window is a table (grid) where each row is a BI asset and each column is a parameter.
You right click a value in particular row and particular column to open a context menu with available commands. Some values can only be viewed, while the others can be modified.
The following connection parameters are displayed:
| Parameter | Available commands | Description |
|---|---|---|
| Name | Properties | Display name and hierarchy position of the object. Not editable. The Properties... command opens the list of the object properties (see a sample screen shot below). |
| Connection Type | Properties | Type of RDBMS or file format. For example: Oracle, PostgreSQL, CSV. |
| DB Name | Properties | Database name. Not editable (Tableau API limitation). |
| Server | Modify Value Apply Value to All Connections Properties |
Hostname, FQDN, or IP address of the RDBMS server. Modify Value opens the dialog box where you can specify a new server address. Apply Value to All Connections copies the current clicked value to all other connections in the Modify Connections content area. |
| Port | Modify Value Apply Value to All Connections Properties |
TCP/IP port of the RDBMS server. Modify Value opens the dialog box where you can specify a new port number. Apply Value to All Connections copies the current clicked value to all other connections in the Modify Connections content area. |
| Username | Modify Value Apply Value to All Connections Properties |
RDBMS user account name to be used for connection. Modify Value opens the dialog box where you can specify a new user account. Apply Value to All Connections copies the current clicked value to all other connections in the Modify Connections content area. |
| Embedded | Modify Value Apply Value to All Connections Properties |
Boolean (true/false) parameter that defines if this data source must be embedded or not. Modify Value opens the dialog box where you can specify a new value. Apply Value to All Connections copies the current clicked value to all other connections in the Modify Connections content area. |
| Password | Modify Value Apply Value to All Connections Properties |
A password for RDBMS user account. Modify Value opens the dialog box where you can specify a new password. Apply Value to All Connections copies the current clicked value to all other connections in the Modify Connections content area. |
A sample Properties dialog box:
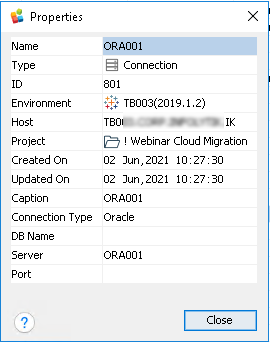
After completing your changes, click OK to apply or Cancel to abort.
If you choose to apply, the Modifying Connections... pop-up opens. Wait while your changes are applied.
Finally, the Success or Failure dialog box opens indicating the results of the operation.
Warning
Success means that your changes are accepted by Tableau Server. However, it does not 100% guarantee that it will apply these changes. Depending on other settings/actions, there is a chance they will be rejected. Refresh and open the Modify Connections dialog again to make sure the changes are applied.