Installing MetaMiner Remote Tableau Metrics Agent¶
Installation package of MetaMiner Remote Tableau Metrics Agent (MMRMA or tabagent) is supplied inside the MMTE Server installer. It is not installed automatically, because it is required to install it on computer(s) where Tableau Server software is located.
- Locate the installation package:
<METAMINER INSTALLATION DIRECTORY>\server\mmtabagent-installer-5.2.x.exe - Identify a Windows Server computer where Tableau Server is installed.
- Copy this file to a computer where Tableau Server is installed.
- Log in to the Tableau Server computer. Make sure your user account has enough permissions (see User Accounts).
Launching the Installation Wizard¶
-
Right-click on the executable file and choose Run as administrator to start the installation wizard:
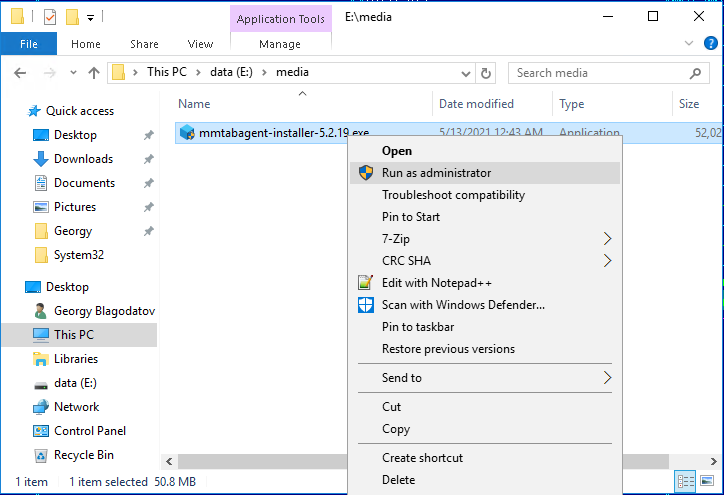
-
Microsoft Defender protection pop-up opens:
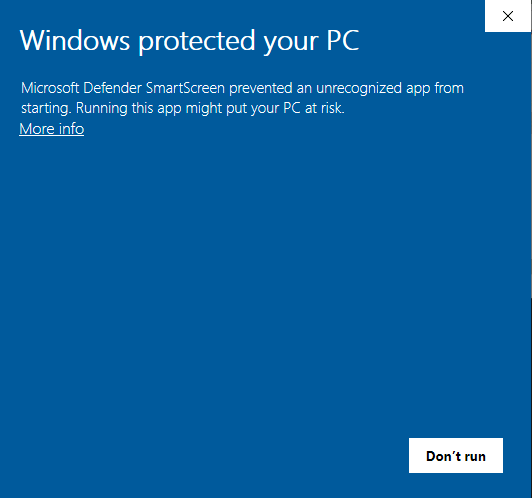
Click More info.
-
Check a publisher of your file:
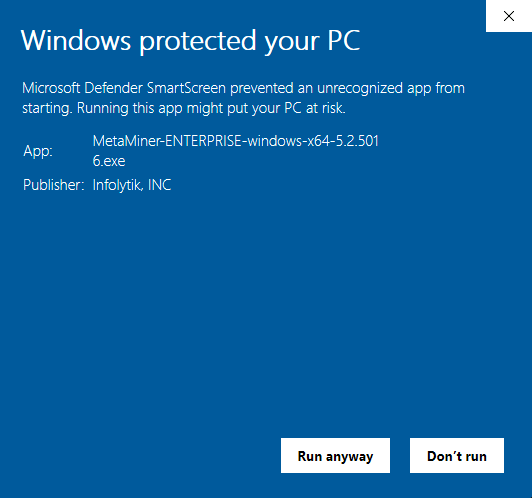
If it is Infolytik, INC, click Run anyway and proceed.
If it is not, click Don't run and stop immediately!
-
The User Account Control pop-up opens:
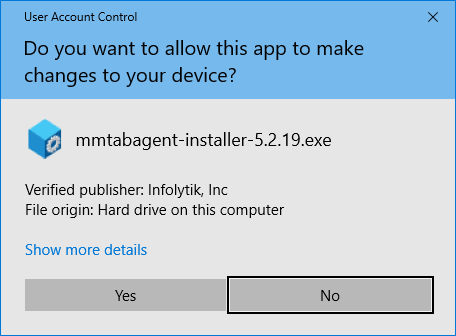
Click Yes.
Tabagent installation wizard starts loading.
Installation Wizard Steps¶
-
The setup welcome screen opens:
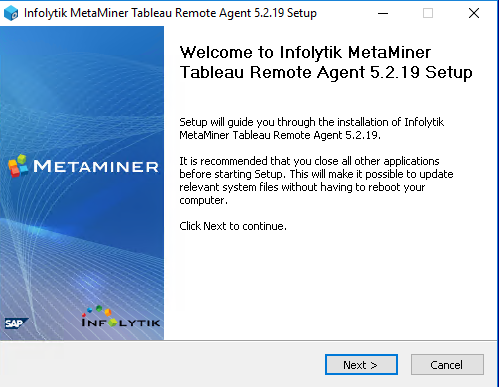
-
Click Next >. The License Agreement screen opens:
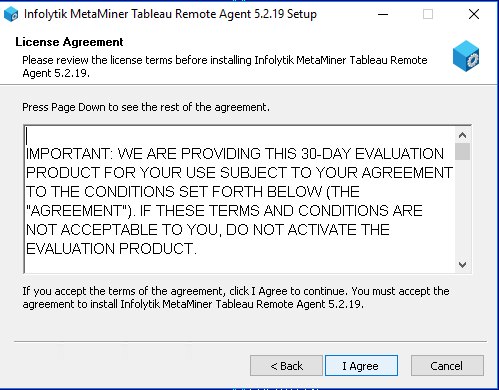
Read the agreement and click I Agree.
-
The Choose Install Location screen opens:
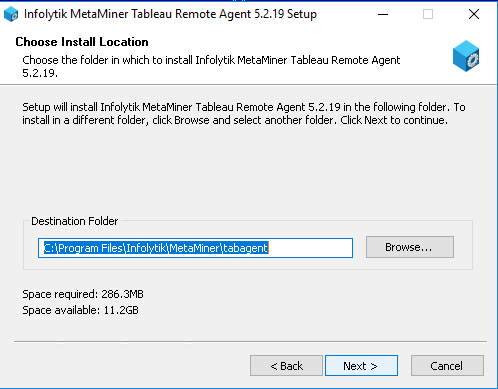
Select the folder where you would like tabagent to be installed.
Mandatory C: Installation
It's mandatory that you install the MMRMA to the C: drive.
Click Next >.
-
The Configure MetaMiner Server Connection screen opens:
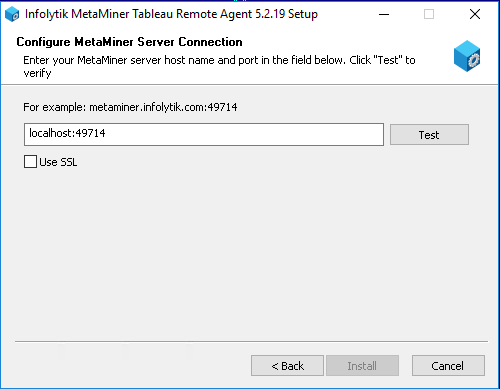
Specify MMTE Server hostname or IP address, port number, and SSL enable/disable parameter. MMTE Server must be accessible from this computer using these settings.
!!! tip "Tip" You configure these MMTE Server parameters via MMTE Administrator Settings.
-
Click Test to check if MMTE Server is accessible.
If settings are invalid or access is denied, the Connect Failed pop-up opens:
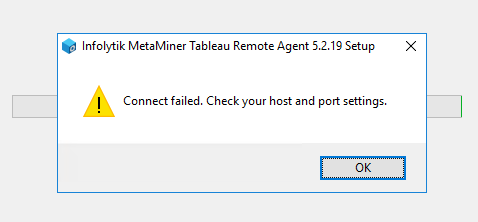
Adjust your settings if required.
Otherwise, the Success pop-up opens.
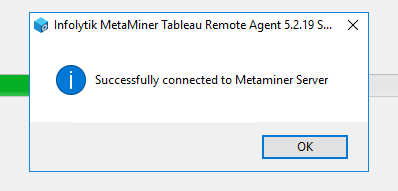
-
When completed, click Install.
-
Installation process begins. The setup wizard extracts and installs all the files and settings:
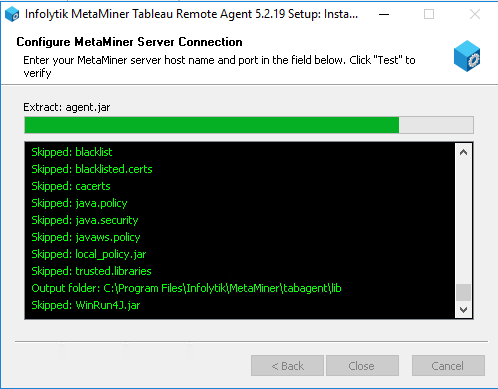
-
Wait until the process is fully complete. Finally, the Completed screen opens:
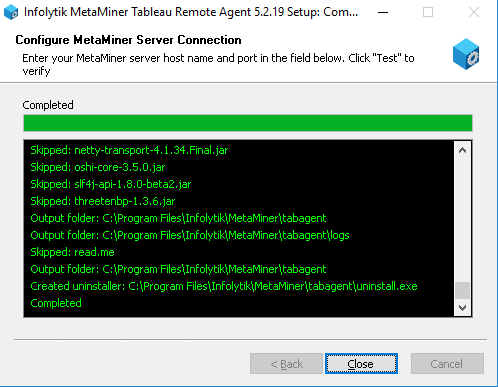
Click Close.
Now, tabagent is installed. You need to configure Pulse to use it.
See Also