Updating MMTE
This section describes how to obtain new updates or fixes for MetaMiner Tableau Edition and the procedure to install them on your system.
When we make an update, registered users can expect an announcement by email.
Installing an Incremental Update¶
Most features are quickly understood through changes in the specific software component (MMTE Client, MMTE Administrator, Pulse, etc) and discussed in the release notes for the release post on the HelpDesk:
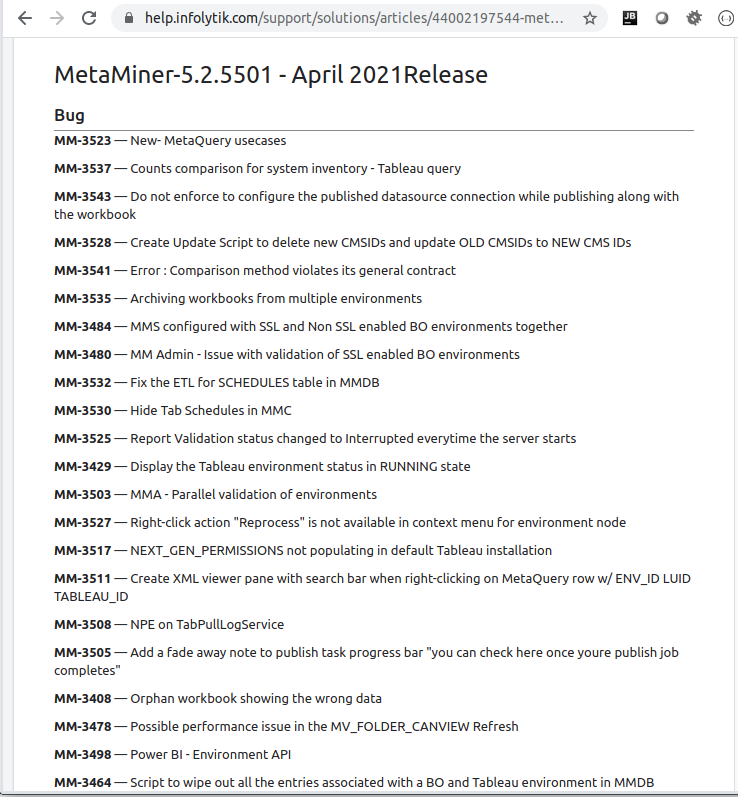
However, in some cases the new feature is made evident through a database schema change.
Here is a table that explains this:
| Component | Type of Update | Verification/More Info |
|---|---|---|
| MetaMiner Client | UI features | Read the release notes in the update post at the community site |
| MetaMiner Data Model | MMDB | If the release notes mention an update to metadata and whether or not it requires resetting datatype metadata |
Downloading Update Files¶
- Login to HelpDesk
- Locate the latest release
Installing the Update¶
- Finish your work in MMTE Client and close it.
- Stop MMTE Server.
- It may be useful to back up your MetaMiner Database in case of a failure so you have historical (snapshot) content. But remember, MMTE Server can always rebuild its data "from scratch" in case of a failure.
- Make sure you have the update installer at your disposal (see Getting the Trial Version)
- Distribute the update across your Local Area Network (LAN) via your file server or by other means.
- Copy installer to the MMTE Server disk designated for the MMTE Server installation.
- Right-click on the executable file and choose Run as administrator to start the installation wizard:
- Microsoft Defender protection pop-up opens. Click More info.
-
Check a publisher of your file.
If it is Infolytik, INC, click Run anyway and proceed.
If it is not, click Don't run and stop immediately!
-
The User Account Control pop-up opens: Click Yes.
MMTE Server installation wizard opens.
-
Follow the instructions of this installation wizard.
- If you have installed both the MMTE Client and MMTE Server on the system, you will notice both items checked. The installer will only check those items that are found on the target system.
- Once the update wizard finishes, Infolytik may ask you to run additional SQL scripts or maintenance procedures documented in the announcement email or other medium. For example, when we enhance metadata, we may ask you to truncate or drop certain tables from the MetaMiner Database.
- If there are no other steps to complete, launch MMTE Administrator.
- Start MMTE Server.
Tip
The update wizard needs to be installed on all machines where the MMTE Server or MMTE Client have been installed!