File - Connection Manager
Connection Manager is a tool used to manage your connection to MetaMiner Server.
To open Connection Manager:
| • | Choose File - Connection Manager on the main menu, or |
| • | Double click the server icon in Status Bar (see Monitoring Connection to MM Server below), or |
| • | Press Ctrl + M, see also Keyboard Shortcuts. |
The Connection Manager window opens:
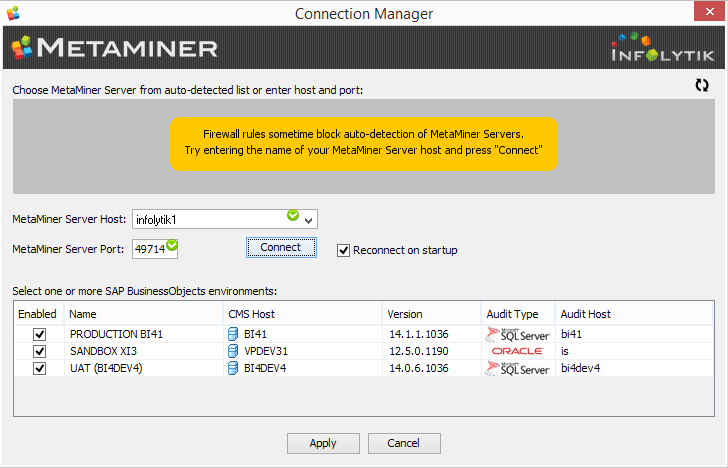
When you open Connection Manager, it auto-detects local MetaMiner Servers by sending broadcast requests via all network interfaces of your computer on most typical TCP ports used by MetaMiner (see Network Requirements and Permissions).
MetaMiner Client collects responses of MM Servers in your local network, it takes some time:
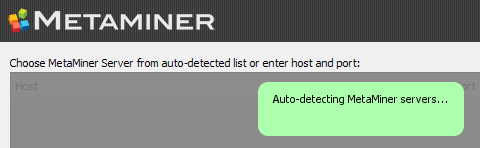
When auto-detecting finishes, the list of auto-detected MetaMiner Server instances is displayed at the top the Connection Manager window, if there are any. Otherwise, a warning about firewalls is displayed (see an illustration at the top of this page).
To choose your MetaMiner Server:
| 1. | Choose MetaMiner Server Host from the list of auto-detected instances, or choose a previously specified MetaMiner Server Host (on the list in the middle part of the window), or specify your own MM Server. For this, you can enter its TCP/IP host name, or IP address. Examples: |
infolytikserver
myserver.company.com
74.189.15.169
| 2. | Specify MetaMiner Server Port (TCP) for the connection, if it differs from the default value. Note that you must specify the same value that was previously entered in MetaMiner Administrator (see MetaMiner Port Settings). |
| 3. | Click the Connect button. The Validating connection... dialog window opens. |
| 4. | Wait for the end of validation process. Results are displayed in the Connection Manager window. If connection to MM Server was successful, then the Host and Port fields are displayed with a green icon: |

But if connection to MM Server failed, its name is displayed with a red icon:

| 5. | Make sure connection to your MM Server is validated. The list of SAP BusinessObjects environments, available on the selected server, is now displayed at the bottom part of the Connection Manager window. |
| 6. | You may want to skip loading some of SAP BusinessObjects environments by unchecking the corresponding Enable checkboxes on the list to minimize resources required for MetaMiner Client. |
| 7. | If you want to connect to the same server and the same environments each time you start MM Client, and save your choice of environments, check the Reconnect on startup checkbox. |
| 8. | Click Apply. Connection to the MetaMiner Server is established, and your configuration is saved. |
| 9. | Connection Manager is then closed, and MM Client starts to load your BI data from the selected environments: |
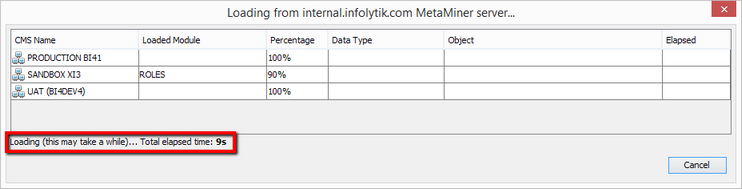
| 10. | Wait for the BI data to be loaded from MM Server to MM Client. When you connect MM Server to your SAP BusinessObjects environment for the first time, this initial pull from SAP CMS environments may take much time, and MM Client will not finish loading until this initial pull is finished. See also Setting Up and Running MM Server and MM Administrator. |
If you click Cancel, it does not stop the initial pull from CMS environments and does not change anything on MM Server side.
Finally, the main MM Client screen is displayed.
Monitoring Connection to MM Server
During your work with MetaMiner Client, you can constantly monitor status of your connection to MetaMiner Server. For this, look at the left bottom corner of the MM Client window, in Status Bar:
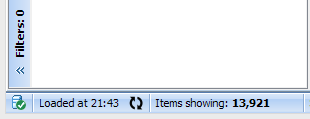
If connection to MM Server works fine, the server icon has a green label, as shown above.
Otherwise, the icon has a yellow warning label:
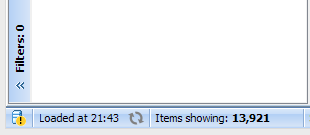
To fix problems with the connection, open Connection Manager again by clicking the server icon.
See also: