Connecting MetaMiner to your SAP BusinessObjects
This topic begins where the previous step (Installing MetaMiner Server and Administrator) left off.
Here we talk about initial configuration of MetaMiner in your corporate landscape after its installation.
First, you need to connect it to your SAP BusinessObjects system(s). Basically, it includes connection to your CMS environment(s) and to your Audit Database(s).
To do this:
| 1. | Make sure that MetaMiner Server have access to your SAP BusinessObjects servers. Primarily, check that port # used for SAP API is open and communication via this port from MM Server to SAP servers (where CMS and Audit Databases are located) is possible. |
| 2. | You may want to install SAP BusinessObjects Client Tools on the same host where MetaMiner Server is installed. Once this is done, you can connect to your SAP BusinessObjects XI3 or BI4 system through any Client Tool (for instance, Universe Designer) and import a universe or UNX successully. This will indicate that the system is ready for use. |
| 3. | Run MetaMiner Administrator, if it was not launched by the setup wizard. To launch it, choose Infolytik - MetaMiner Administrator from your programs list. The main window and the Add SAP BusinessObjects Environment dialog box appear: |
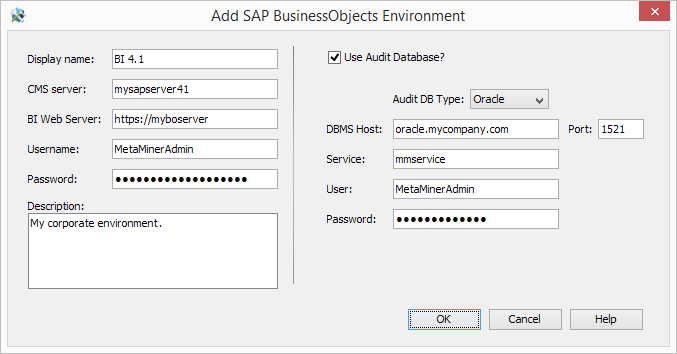
The left-side is where we enter CMS environment credentials - Central Management Server host and others.
The right-hand side is where we enter the Audit Database credentials. This set of settings depends on the Audit DB Type chosen. These credentials are used, for example, to retrieve the Audit or User History.
If, for some reason, this dialog is not showing, or if you exited this dialog, you can get back to it by clicking the ![]() button in the main window of MetaMiner Administrator.
button in the main window of MetaMiner Administrator.
| 4. | Specify your CMS environment settings: |
| • | Display Name: enter the name that will identify this CMS environment in your BI documents tree. |
| • | CMS Server: specify the network name of the CMS Server. You can also optionally specify the port number to use (6400 by default) as <host>:<port>. For example: bi41server, sapcms:6410, sap1.company.com. |
Your CMS Server must be accessible by using this name from the computer where MetaMiner Server is installed. This is the same as the System field you see when logging into your CMC:
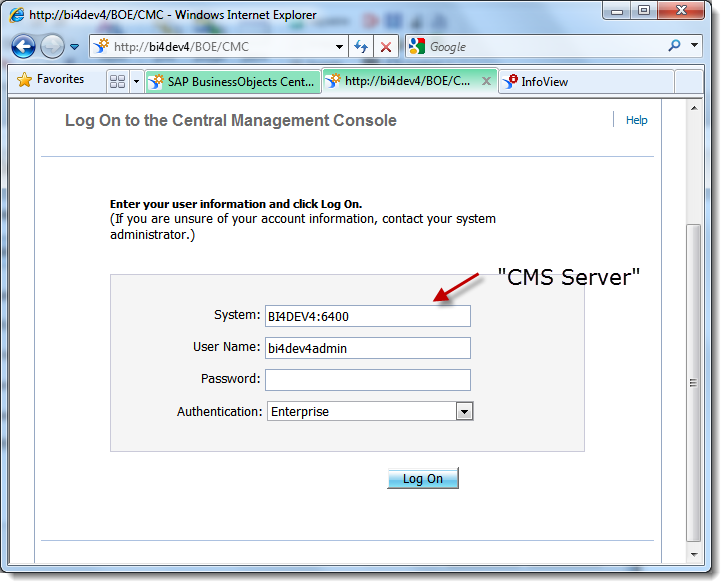
| • | BI Web Server: specify the URL to use for visualization of Web Intelligence reports. Your SAP Infoview/BI Web Server must be accessible by using this URL from all computers where MetaMiner Client(s) are installed. Typical values: for BI4 http://<boe web server>/BOE and for XI3 http://<boe web server> |
![]() Tip
Tip
If your system administrator has specified Local Area Network (LAN) server names, then those "short names" (for example: bi4dev4) will be used and displayed in the address line of your browser (see a picture below), but in this case you will need to establish a Virtual Private Network (VPN) connection when you try to use this feature outside your LAN. Your system administrator can also specify Fully Qualified Domain Names (FQDN) of your servers (for example: myserver.mycompany.com). Then you can use the Open in Default Browser feature from anywhere (see a picture above), but note that this is less secure.
| • | Username: specify the SAP BusinessObjects user account that MetaMiner will use to access your BI data. |
![]() Warning
Warning
It is important to note that it is recommended to use a dedicated SAP BusinessObjects Enterprise user account with administrator privileges for this purpose. It would be similar to what you would use to log in to the CMC application as an Administrator. Infolytik recommends using a specific MetaMiner account like MetaMinerAdmin rather than Administrator for production installations so we can filter out audit actions invoked by MetaMiner. Also note that you must use an Enterprise account, and not a Windows AD or other single sign-on based user.
| • | Password: specify the password for this SAP BusinessObjects user account. |
| 5. | If you plan to use Audit database for this CMS environment, fill in the following fields. You should enter the same data as in your CMC console: |
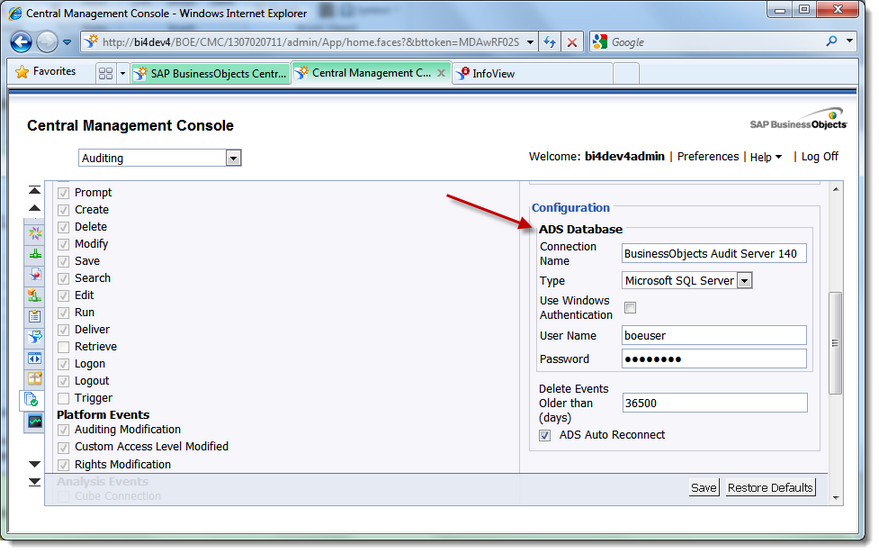
| • | Use Audit Database: check this checkbox |
| • | Audit DB Type: choose SQL Server or Oracle, depending on your SAP BusinessObjects configuration. |
| • | DBMS Host: specify the network name of the RDBMS server. For example: dbserver, oracle.company.com. Your RDBMS server must be accessible by using this name from the computer where MetaMiner Server is installed. |
| • | Port: specify the TCP/IP port for accessing DMBS Host (by default, 1433 for Microsoft SQL Server and 1521, 2483, or 2484 for Oracle Database) |
| • | DB Name: specify the name of your Audit Database (Microsoft SQL Server only) |
| • | Instance: specify the instance of your Audit Database (Microsoft SQL Server only) |
| • | Service: specify the service name (Oracle Database only) |
| • | User: specify the database user account to be used by MetaMiner Server for accessing your BI data |
| • | Password: specify the password of this user account. |
| 6. | After clicking on OK, the CMS and Audit DB credentials will auto-validate. If there was an error in anything that was completed, an error message with details will appear: |
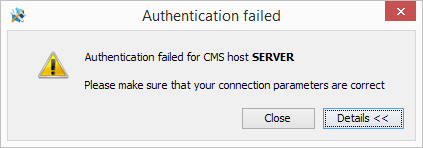
| 7. | When your CMS Server and Audit Database are successfully connected to MetaMiner, proceed to the next step: Preparing and Connecting MM Database. |
For a more in-depth discussion of all the capabilities in MetaMiner Administrator, you may always read the MetaMiner Administrator topic.
See also
SAP BusinessObjects Environments