Preparing and Connecting MetaMiner Database
MetaMiner deposits a number of different data and metadata into its own repository that's hosted on a database in your environment and is named MetaMiner Database (MMDB).
The MetaMiner Database is where all of the platform data and analytics about your entire BI landscape reside; information on users, usage, reports, statistics, database metadata and more will reside here.
The majority of product features require access to MetaMiner Database, but not all: some actions (like View User History) require MetaMiner to access your Audit Database(s) directly.
To set up MetaMiner Database, do the following:
| 1. | Choose the database server to store MMDB. This database server can be hosted on the same computer as MetaMiner Server, or another one. Please consult Database Requirements for more information about RDBMS types and versions supported, and consult Network Requirements and Permissions for more information about permissions and network settings. |
| 2. | Create a new, blank database on the selected database server. |
| 3. | Choose a database user to be used by MetaMiner Server to access this database, or create a new database user account for this purpose. |
| 4. | Grant necessary permissions in this database to this user account. For any RDBMS type and version, the following permissions must be granted: |
DELETE, UPDATE, CREATE, INSERT, TRUNCATE permissions for the following database objects: TABLE, SESSION, VIEW, TRIGGER, SEQUENCE, STORED PROCEDURE, FUNCTION, INDEX
| 5. | If you use Oracle Database, then the following additional permissions must be granted: |
EXECUTE permission for the DBMS_LOB package
ALTER USER mmuser quota 100M on USERS
| 6. | Make sure that MetaMiner Server can access your MMDB database server, and firewall, proxy or similar tools do not block this access. |
| 7. | Open MetaMiner Administrator. Look at the main application window: |
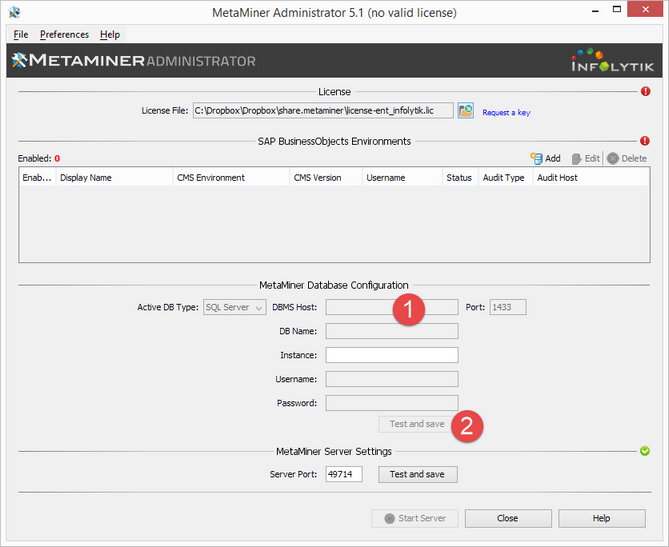
| 8. | Fill in the MetaMiner Database configuration settings |
| 9. | Then click Test and Save |
| 10. | The next step will allow you to start MetaMiner Server for the first time. |
See also
MetaMiner Database Configuration