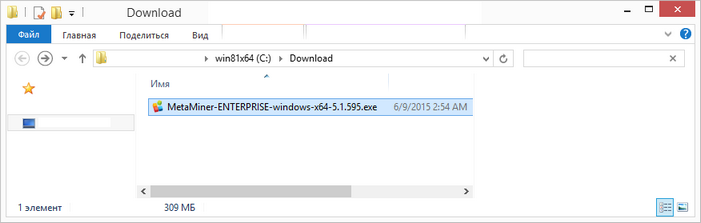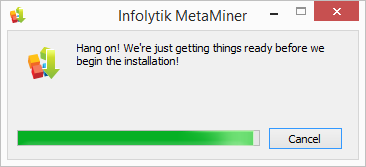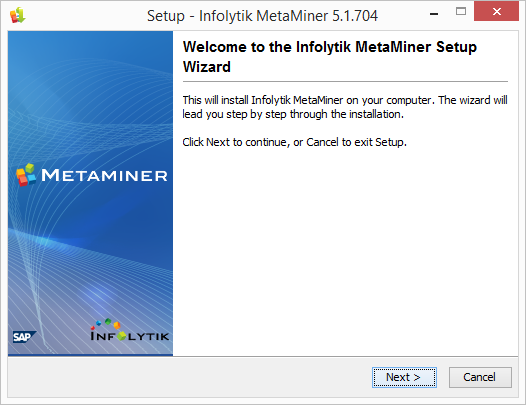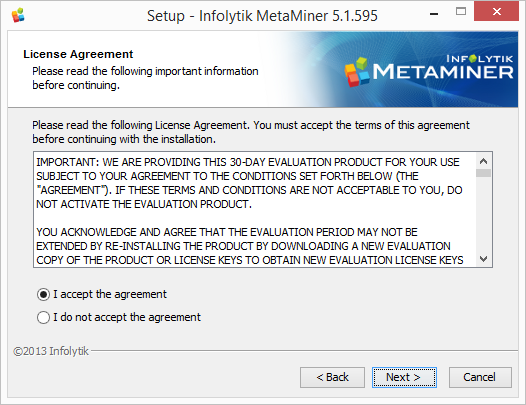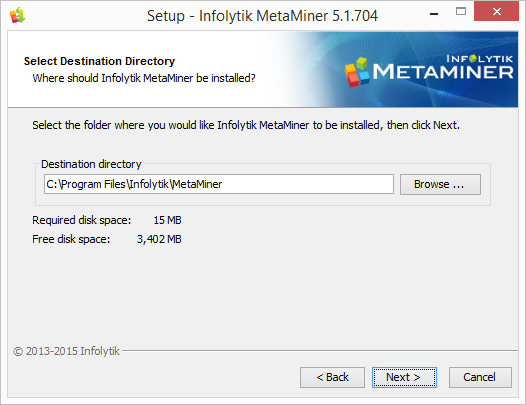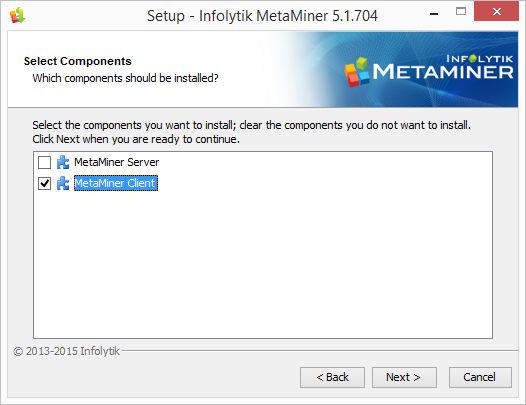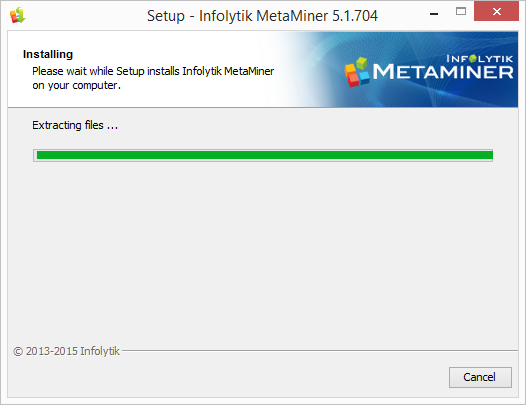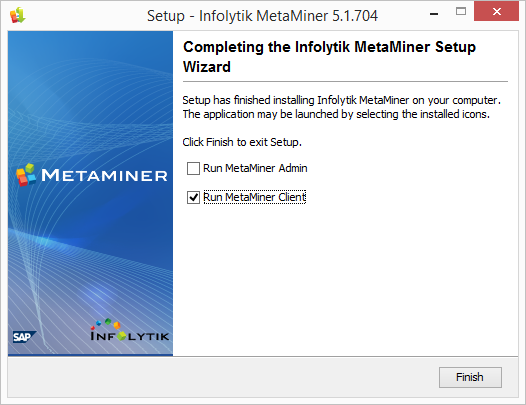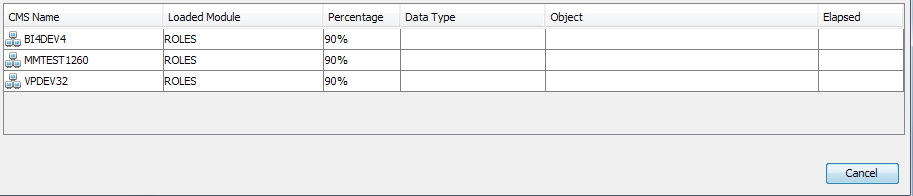When your MetaMiner Server is installed and configured, you can starting installing MetaMiner Client on computers of your colleagues. You can have any number of MetaMiner Client applications installed on your corporate landscape, assuming that you have a valid product license.
To set up MetaMiner Client:
| 1. | Log in to a computer where you plan to install MetaMiner Server as a user with local Administrator privileges, so you are able to install programs and configure your server. |
| 3. | Locate the previously downloaded binary file - for example, MetaMiner-ENTERPRISE-windows-x64-5.1.414.exe |
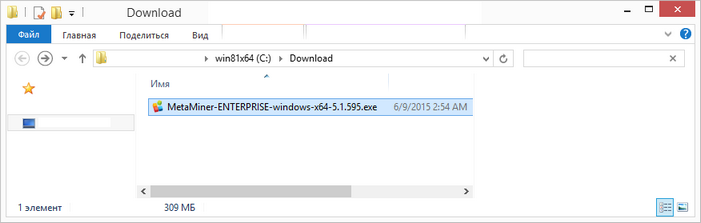
| 4. | Antivirus software can affect the speed of the installation. Therefore it is recommended, is possible, to disable any virus scanning software during the installation of MetaMiner. |
| 5. | Right-click the downloaded media and choose Run as Administrator from the context menu. Normally, the Windows SmartScreen filter shows up and warns you that a previously unknown application from a new manufacturer is trying to start. |
| 6. | Click a button to view details and then to run the application anyway. The confirmation dialog box opens. |
| 7. | Click Yes. The Infolytik MetaMiner installation wizard comes up: |
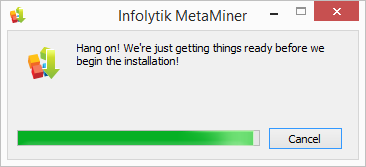
| 8. | Wait while the installation package is prepared. Then, Welcome screen opens: |
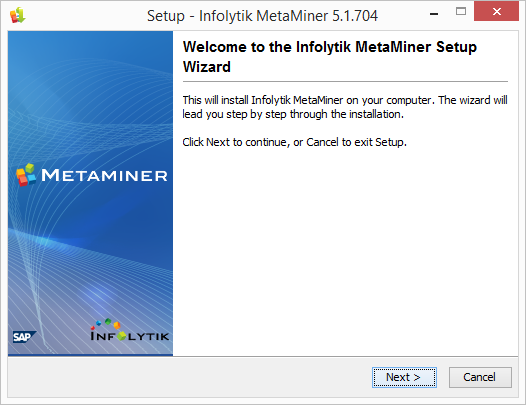
| 9. | Click Next. The License Agreement screen opens: |
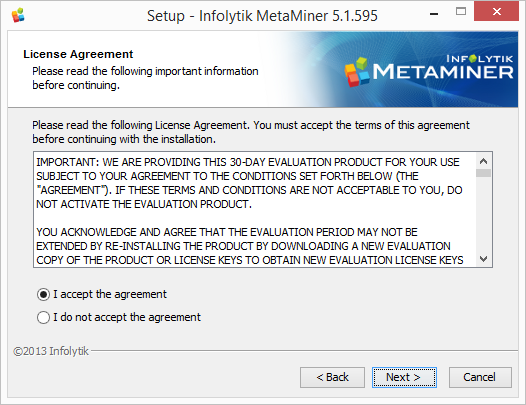
| 10. | Read and accept the license agreement. Click Next. The Select Destination Folder screen opens: |
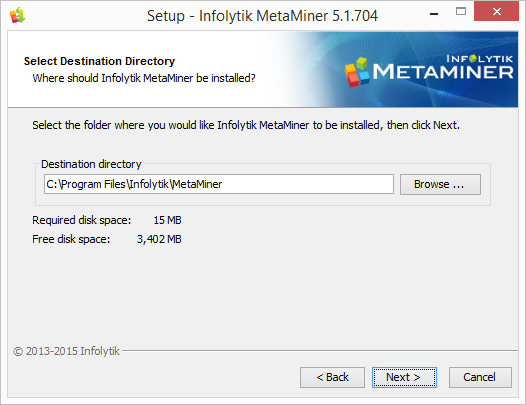
| 11. | Specify the destination directory (for example, this could be your hard drive for application named E:) for MetaMiner program files. Click Next. The Select Components screen opens: |
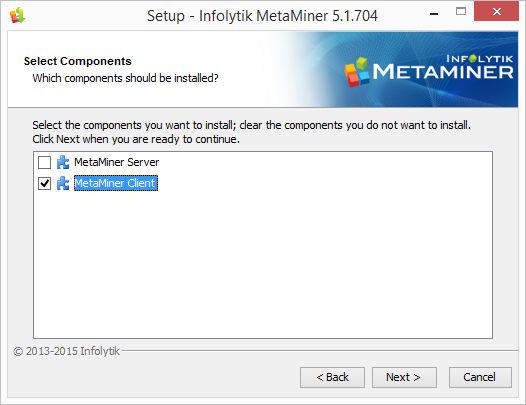
| 12. | Select MetaMiner Client only. Click Next. |
| 13. | The dialog box may open warning you that all MetaMiner applications will now quit (if now running). Click OK. |
| 14. | The installation of files will now begin as seen in the following image: |
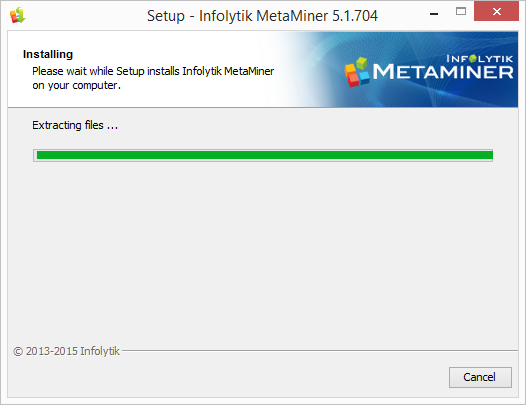
| 15. | The setup wizard installs and configures all files and program components. Finally, the Completing screen opens: |
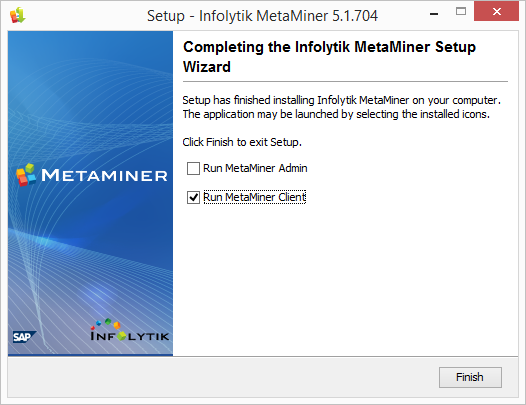
| 18. | Specify the host and port settings of your MetaMiner Server. The port number must exactly match what you have previously specified in MetaMiner Administrator at the step MetaMiner Server First Start. |
| 19. | Click Connect. If no error is displayed, proceed to the selection of your SAP BusinessObjects environments in Connection Manager. |
| 20. | Check the Enabled checkbox for the environments you wish to access. |
| 21. | Click Apply. Observe the loading progress: |
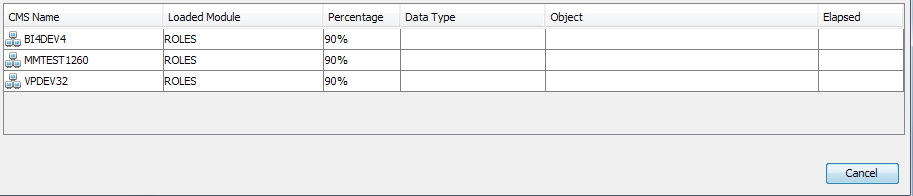
| 22. | At this stage you must wait until the initial load is completed. Once the loading process is finished, your MetaMiner is ready to start work with. Enjoy! |